Make.comは見た目通りの動作で、複数のアプリを横断した動作を、定期的に実行するような繰り返し作業に向いていて、これまでのアプリ連携よりも初心者に優しい使い心地が特徴です。
しかし、接続対象のアプリが提供している接続方法はそれぞれに違い、わかりにくいものも多数ありますし、詰むときは詰みます。
そんな中でも特に利用頻度が高いものになると予測できる、chatGPTについて使用準備をする方法をまとめていこうと思います。
Make.comでのchatGPT接続設定内容
Make.comでchatGPTを接続する際に、求められるのが以下の二つです。
- APIキー
- OrganizationID

それぞれについて取得し該当箇所へコピペすれば完了します。
まだchatGPTを使用したことがないという方は、chatGPTのアカウント作成を先に済ませておいてください。
OpenAIのAPIキー取得方法
以下のリンクからOpenAIのAPI取得画面へ移動します。
すると、以下のような画面になると思いますので、右上の「+Create new secret key」をクリックします。
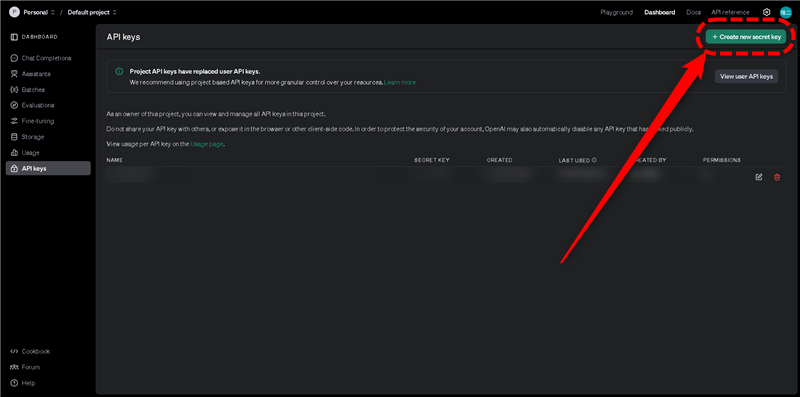
シークレットキーの作成ウィンドウが開きますので、Nameに適当な名前を付けてから、「Create secret key」をクリックします。
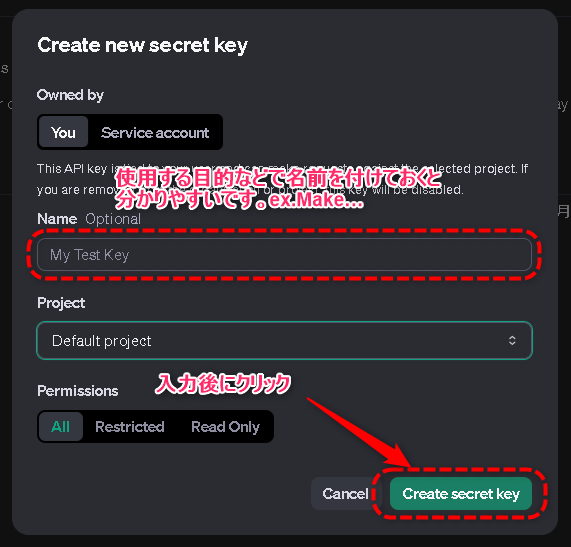
すると以下のように新しいAPIキーが表示されますので、「Copy」ボタンをクリックして、メモ帳などの保存できる場所に記録しておきましょう。
この画面を消してしまうと、表示する手段はありませんので、保存推奨です!
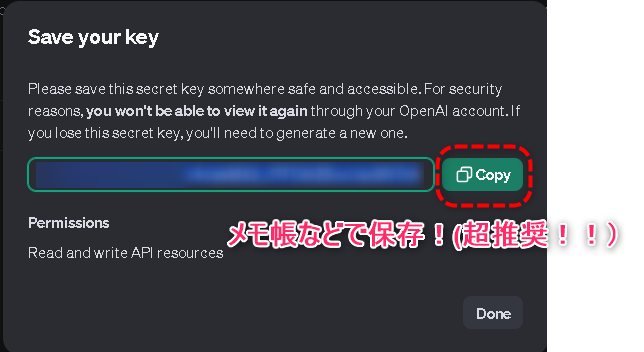
どんな手違いでクリップボードのデータが消えてしまうか分かりません。(PrtScボタンに手が当たって上書きされてしまう、猫がキーボードを踏んで別のテキストがコピーされる、など)
保存が完了するまでは、APIキーのウィンドウを消さないように注意してください。
コピーしたキーをMake.comの「APIキー」の場所へ貼り付けたら、APIキーの設定は完了です。
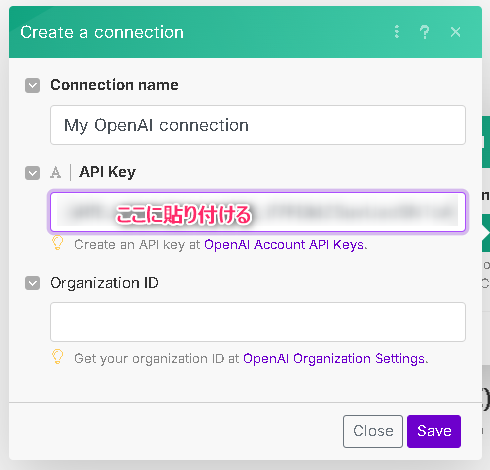
OpenAIのOrganizationID取得方法
同様に、以下のリンクでOpenAIの設定画面へ移動します。
以下のような設定画面になりますので、上から2番目の「OrganizationID」をコピーします。
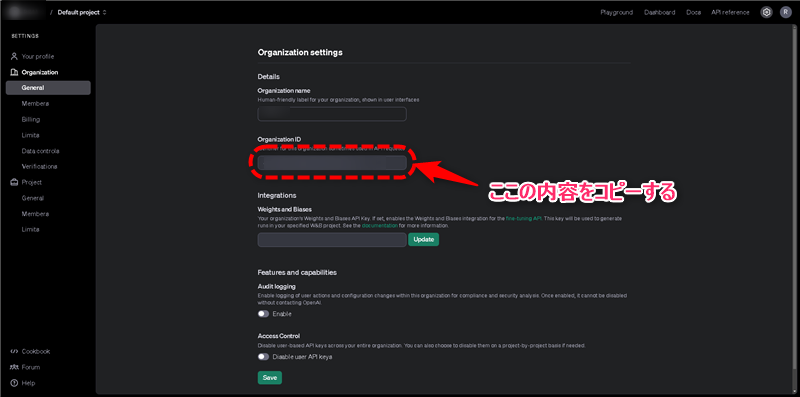
下の画像の場所に貼り付けてから、「Save」ボタンを押せば、接続設定は完了です。
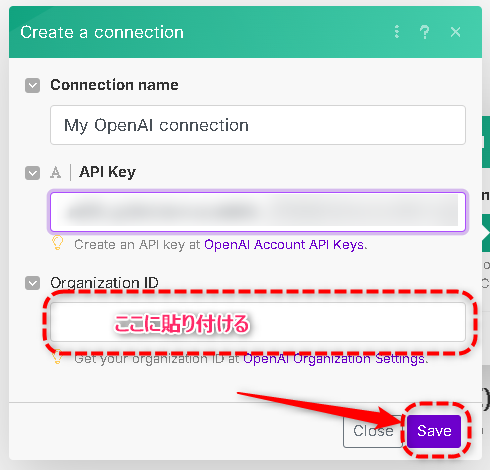
以下のようなモジュール設定の画面が出れば、接続に成功しています。
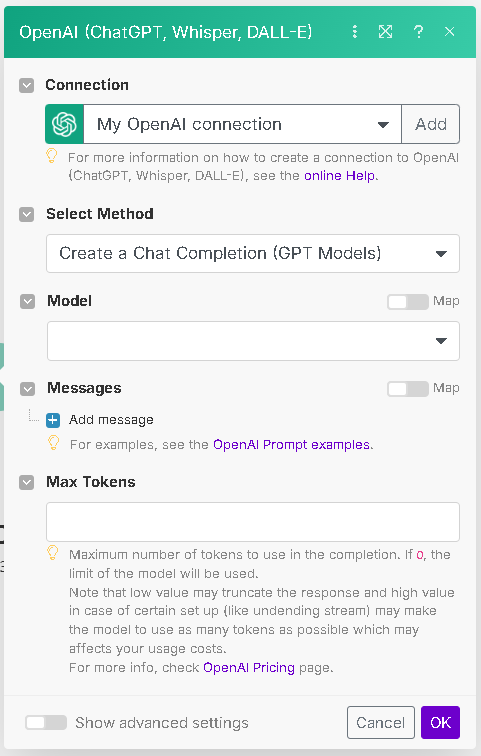
以上で、Make.comとchatGPTの接続に必要な情報がそろい、使用可能にするための設定が完了しました。


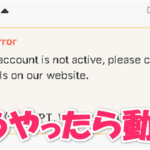
コメント