業務の効率化、忘れがちなルーチンの自動処理、そして無駄な時間を削減する方法は、私たちの働き方を大きく変える可能性があります。
そんな中で、「自動化」は現代のビジネスにおいて欠かせない要素となっています。
しかし、ただ自動化ツールを使えばいいというものではありません。
どんなに優れたツールも、適切に設定しなければ、その真価を発揮できません。
そこで登場するのがMake.comの「スケジュール設定」機能。
これを適切に活用することで、あなたの仕事を自動化しつつも、自分で手をかけなくても進む環境を作り出せるのです。
しかし、設定を間違えると、重要なタスクがスケジュール通りに進まなかったり、逆に不必要なタイミングで実行されてしまったりと、余計な手間が増えてしまうことも…。
そこで今回は、Make.comでの自動化スケジュール設定を完全攻略するために、各オプションの使い方や最適な活用方法を詳しくご紹介します。
「一度設定したら後は任せるだけ!」といった便利さを実現するためのスケジュール設定、これを使いこなすかどうかで、あなたの業務効率は大きく変わります。
ぜひ最後まで読んで、Make.comを最大限に活用するためのヒントを手に入れてください!
選択肢は7つ!自分に合った自動実行タイミングを選ぼう!
自動実行のスケジュールを変更する場合、シナリオ編集画面の左下にある「自動実行間隔」設定部分、又はシナリオ最初のモジュールについている時計部分をクリックします。
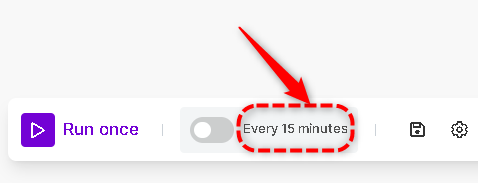
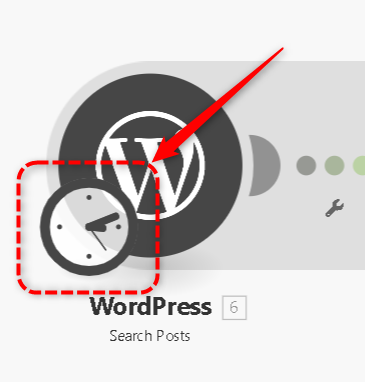
クリックすると、時計の表示からウィンドウが出現し、自動実行間隔が設定できるようになります。
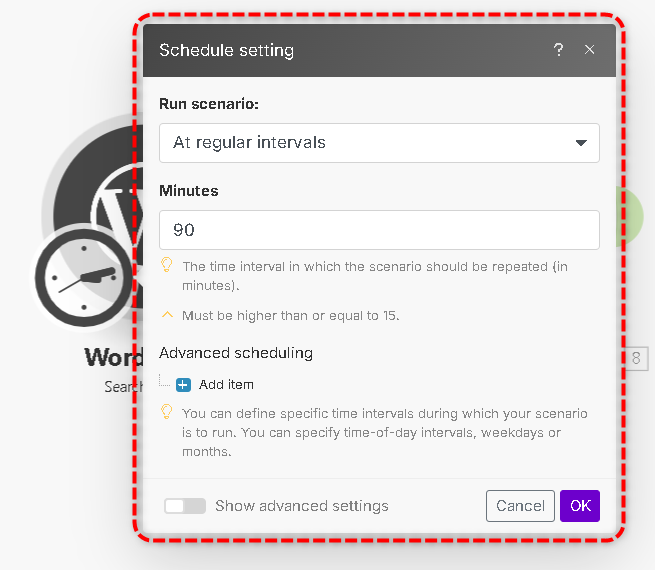
一番上のドロップダウンをクリックすると、以下のような7種類を選べることがわかります。
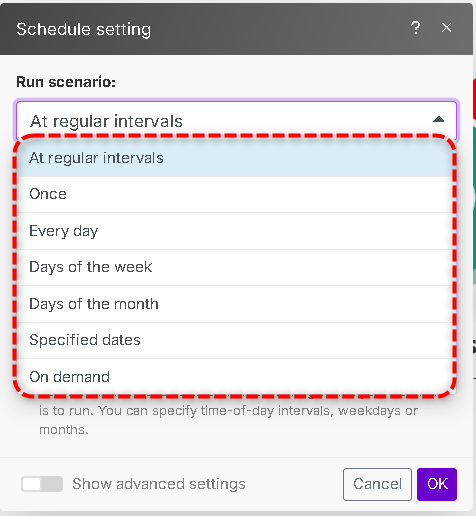
それぞれの意味は以下のとおりです。
- At regular intervals
- 指定した間隔で停止させるまで繰り返して実行します。
- 間隔指定は分単位です。
- 詳細な設定で、実行時間帯や曜日などを指定することも可能です。
- Once
- 実行する日時を指定し、1回のみ実行させる設定です。
- Every day
- 毎日、一定の時刻に実行させる設定です。
- 詳細な設定で、自動実行を開始する日時や終了する日時が設定可能です。
- Days of the week
- 毎週、指定した曜日、指定した時刻に実行させる設定です。
- 詳細な設定で、自動実行を開始する日時や終了する日時が設定可能です。
- Days of the month
- 毎月、特定の日付、指定した時刻に実行させる設定です。
- 詳細な設定で、自動実行を開始する日時や終了する日時が設定可能です。
- Specified dates
- 毎年、特定の月の特定の日付、指定した時刻に実行させる設定です。
- 詳細な設定で、自動実行を開始する日時や終了する日時が設定可能です。
- On demand
- APIからの作動指示が発生しない限り、「Run once」ボタンをクリックした場合のみ実行させる設定です。
以下にそれぞれの設定について、細かく紹介していきます。
一定期間で繰り返す!「At regular intervals」で何度でも
| 活用可能な場面 | ブログやSNSの自動投稿 自動バックアップ作成 プロジェクト進捗情報の更新 商品在庫の管理 等々・・・ |
自動設定の中でも、最も使える場面が多く、例にいくつかは挙げましたが、それ以外にもアイデア次第で使い方は見つけやすい設定が「At regular intervals」です。
基本は指定した時間ごとに繰り返し実行させる設定で、停止するタイミングを設定するか、自分で止めるまでの間は繰り返し続けさせることが可能。
設定画面の全体は以下のようになっています。
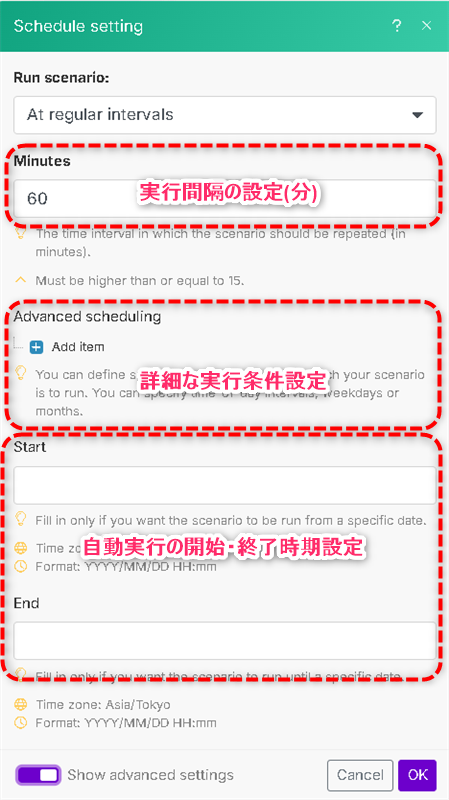
基本的な設定は最上部の「Minutes(実行間隔設定)」と「Advanced scheduling(高度なスケージュール)」で、「Start・End(自動実行の開始・終了時期設定)」は「Show advanced settings(高度な設定を表示)」をオンにした場合のみ表示されます。
設定項目の内容を、それぞれ細かく見ていくことにしましょう。
Minutes 実行間隔を分単位で設定
シナリオを繰り返す時間間隔を分単位で指定します。
1分単位での指定が可能ですが、無料プランと有料プランでは、指定可能な最小間隔が変わりますので確認しておいてください。
| プラン | 選択可能最小間隔 |
|---|---|
| 無料プラン | 15分以上から選択可能 |
| 有料プラン | 1分以上から選択可能 |
なお、上限については今のところ数値の限界を確認していませんが、「10000」(約6日と22時間ほど)を設定したとしても、特にエラーは出ていませんでしたので、実用する範囲で上限は考えなくてもよいものと思います。
Advanced scheduling 高度なスケジュール設定
間隔のみを設定した場合、設定された間隔ごとに繰り返すことが可能ですが、それに制限を設けることが可能なのが「Advanced scheduling(高度なスケジュール設定)」です。
初期状態では、以下のように「Add item」だけが表示されています。
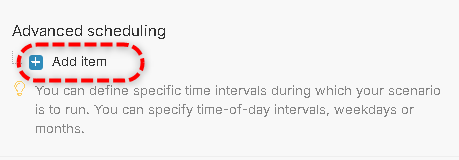
この「Add item」をクリックすると、以下のように制限事項を設定できるメニューが展開されます。
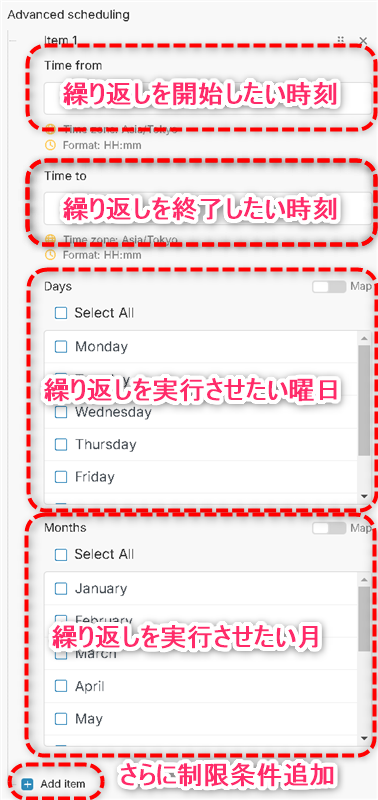
大きな問題はないものと思いますが、念のため各項目について記載します。
- Time from(繰り返し開始時刻)
- 設定した時間間隔での実行を開始する時刻設定です。
- この時刻を経過すると、第1回目の実行が行われ、その後は指定した間隔で実行されます。
- Time End(繰り返し終了時刻)
- 設定した時間間隔での実行を終了する時刻です。
- この時刻を経過した後に実行される予定だったものは、実行されません。
- Days(繰り返し実行曜日指定)
- 特定の曜日にだけ実行させたい場合などに指定します。
- チェックを入れた曜日のみ実行されます
- 例えば平日のみの指定や、週末のみの指定などが可能になります。
- Months(繰り返し実行月指定)
- 特定の月のみ実行させたい場合などに指定します。
- チェックを入れた月にのみ実行されます。
- 季節で対応を変化させたい場合などで活用可能です。
- Add item(さらに制限条件追加)
- 一つの制限条件では表現しきれなかった場合、さらに追加して条件を設定できます。
- 二つ以上の時間帯で自動実行させたい場合や、月によって指定したい曜日が変更される場合などに複数条件を指定するメリットが生まれます。
かなり柔軟な設定が可能になっていますので、必要に応じて設定しましょう。
Start・End 自動実行の開始・終了時期設定
日付と時刻を指定して、特定の期間のみ自動実行させたい場合に有効な設定です。
予定されているキャンペーンなどの開始・終了に合わせて稼働させたい場合など、期間が限られている場合は設定を活用しましょう。
指定は、「YYYY/MM/DD HH:mm」の形で指定します。
例えば、2024年11月15日の13:00から開始させ、2025年1月31日の17:00まで実行させたい場合は以下のようにすればOKです。
- Start(自動実行開始時期)
- 2024/11/15 13:00
- End(自動実行終了時期)
- 2025/1/31 17:00
直接入力しても問題ありませんし、クリックすると下のようにピッカーも表示されますので、やりやすい方を使いましょう。
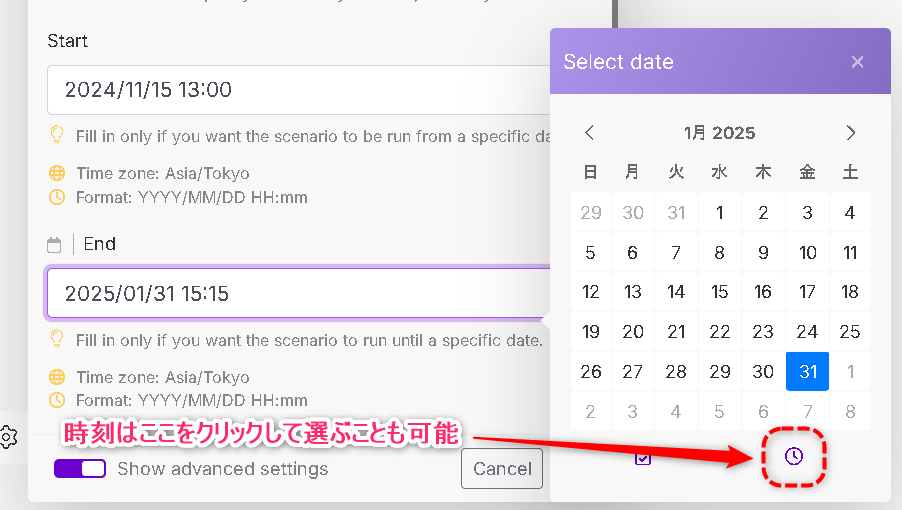
一度で十分!重要なタイミングだけの『Once』設定
| 活用可能な場面 | 1回限りのデータバックアップ イベント前などの準備作業通知 SNSなどでの告知事前設定 等・・・ |
指定した日時に「1回だけ」の自動実行を指定するのが「Once」です。
自動的に繰り返すという設定ではありませんが、指定した日時に忘れず実行してくれますので、他の業務で忙しい状況にある場合は、事前に設定しておくと心配事が減らせます。
「自動実行」というよりは、「予約実行」と言ったほうがわかりやすい設定ですね。
指定方法は「YYYY/MM/DD HH:mm」形式です。
なお、上で紹介した「At regular intervals」の開始・終了時期設定と同じように、ピッカーが使用可能ですので、直接入力しなくても設定できます。
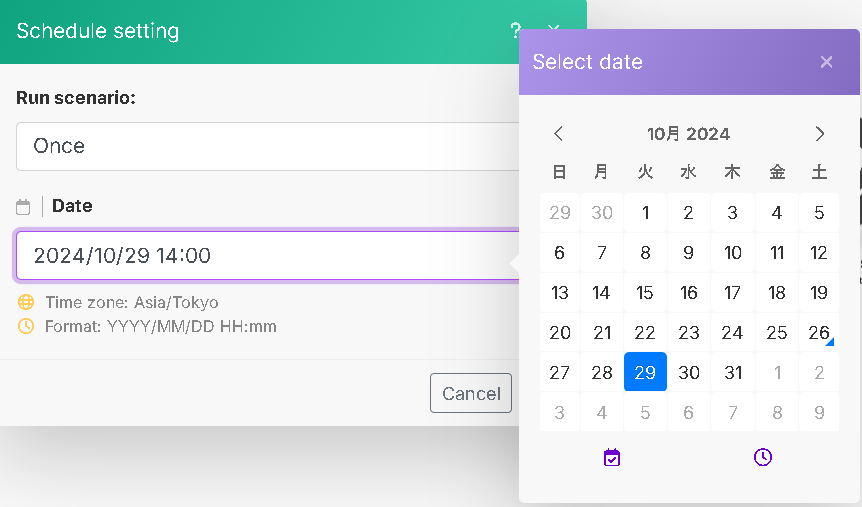
忘れず毎日自動実行!毎日の習慣に『Every day』を活用
| 活用可能な場面 | 毎日実行しなければならないことのリマインダー 定期的な自動バックアップ SNSへの定時投稿 等々・・・ |
毎日、指定した時刻にシナリオを実行してくれる設定です。
毎日1回のみ実行させたいシナリオの場合、この設定が指定も簡単で使いやすいと思います。
設定画面は以下のようになっており、主に設定するのはTime(自動実行時刻)となるでしょう。
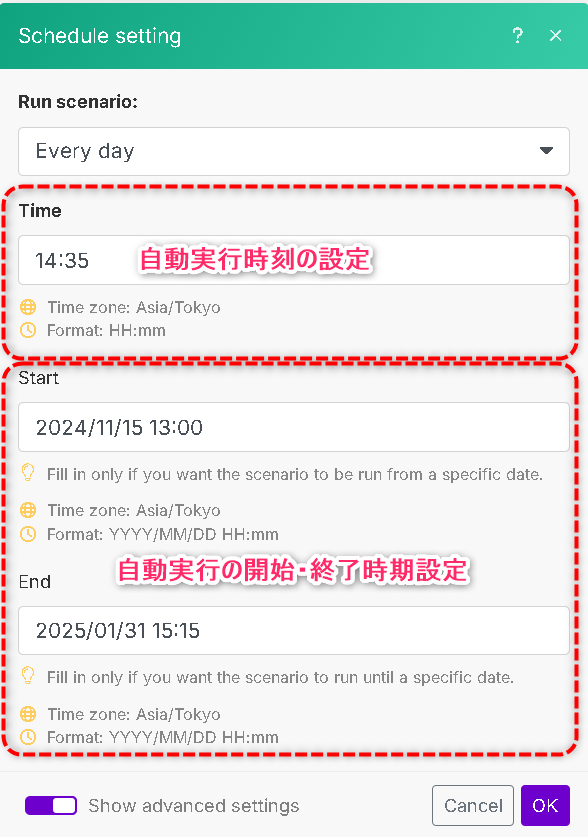
なお、「Show advanced settings(高度な設定を表示)」をオンにすることで表示される「自動実行の開始・終了時期設定」については、「At regular intervals」の項目で紹介している内容と同じですので、そちらを参照してください。→「自動実行の開始・終了時期設定」
自動実行時刻の設定
「HH:mm」の形式で指定します。
なお、入力枠をクリックするとタイムピッカーが表示されますので、そちらで選んでもよいでしょう。
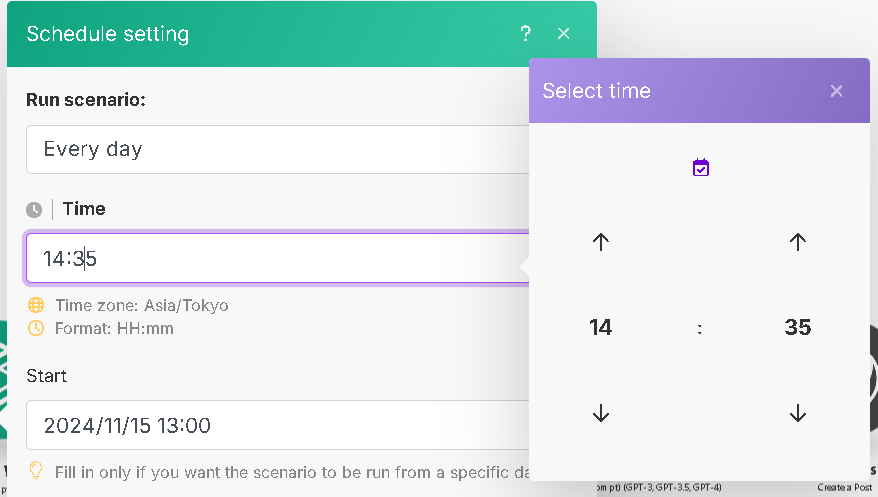
曜日で決める!『Days of the week』で曜日に合わせた自動化
| 活用可能な場面 | 平日のみ実行したいタスクのリマインダー 特定曜日に行う会議の資料収集 特定曜日のSNS自動投稿 等・・・ |
毎週、特定の曜日に、1日1回だけ実行したいシナリオの場合、簡単で分かりやすい設定ですね。
設定画面は以下のようになっており、「Show advanced settings(高度な設定を表示)」をオンにすると表示される「自動実行の開始・終了時期設定」については、「At regular intervals」のケースと同じですので、そちらを参照してください。→「自動実行の開始・終了時期設定」
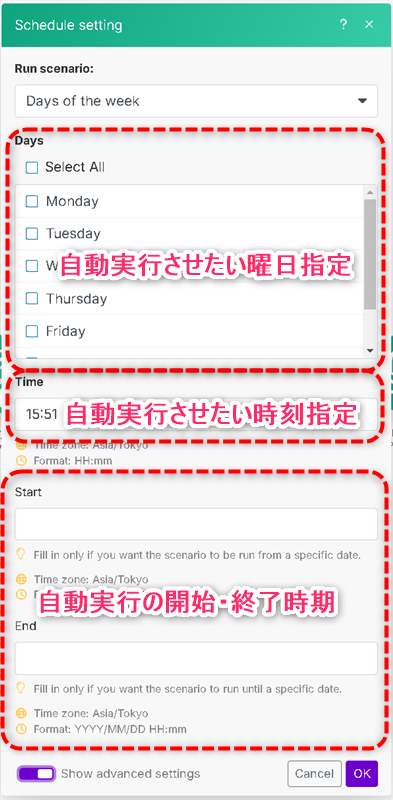
Days 自動実行の曜日指定
実行させたい曜日にチェックを入れると、指定した曜日のみ、実行させることが可能になります。
例えば下のように設定すると、火曜日と木曜日のみ実行されることになります。
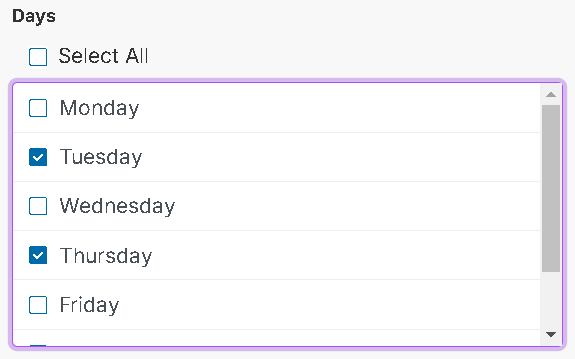
Time 自動実行時刻の設定
自動実行時刻の設定については、上で紹介しているものと同じですので、そちらを参照してください。→「自動実行時刻の設定」
月ごとのルーチンを楽にする!『Days of the month』の魅力
| 活用可能な場面 | 請求書の自動計算や送付手続き 月次リポートの作成や共有 給与の自動計算 等・・・ |
「Days of the month」は毎月、特定の日付に、1日1回だけ実行させたいシナリオに適した設定です。
毎月同じ日に行われる予定であれば、この設定で自動化できないか検討してみましょう。
設定画面は以下のようになっており、「Show advanced settings(高度な設定を表示)」をオンにすると表示される「自動実行の開始・終了時期設定」については、「At regular intervals」のケースと同じですので、そちらを参照してください。→「自動実行の開始・終了時期設定」
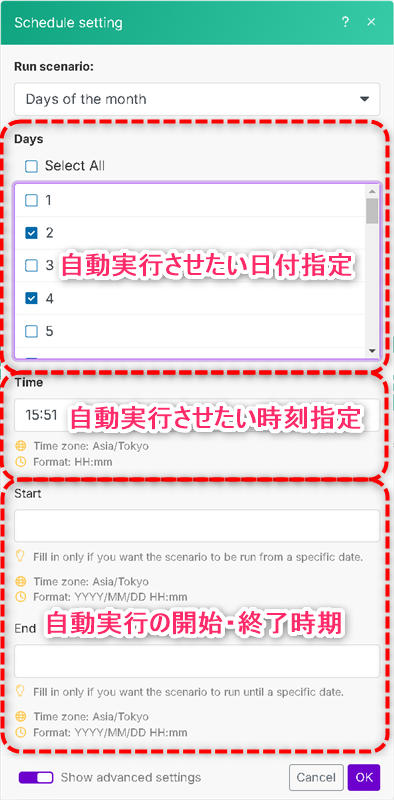
Days 自動実行の日付指定
実行させたい日付にチェックを入れると、毎月、指定した日付のみ、実行させることが可能になります。
例えば下のように設定すると、毎月2日と4日は実行されることになります。
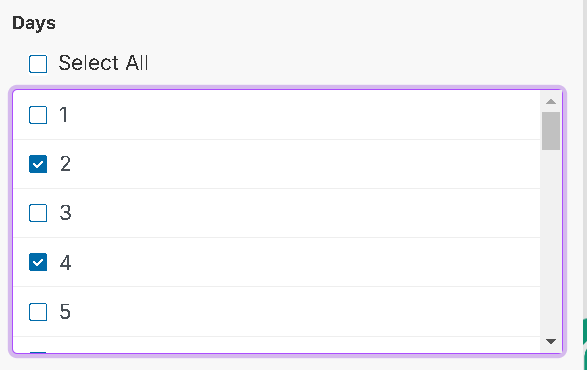
Time 自動実行時刻の設定
自動実行時刻の設定については、上で紹介しているものと同じですので、そちらを参照してください。→「自動実行時刻の設定」
特別な日だけ!『Specified dates』で正確にコントロール
| 活用可能な場面 | 年次報告書の自動作成や送信 特定日付に顧客へメール送信 記念日などにSNSへ投稿 等・・・ |
「Specified dates」は毎年、特定の月の特定の日付、特定の時刻にシナリオを自動実行するための設定です。
複数の月、複数の日付を選べますので、特定の時期のみ、指定した日付に実行させるような設定も可能です。
設定画面は以下のようになっており、「Show advanced settings(高度な設定を表示)」をオンにすると表示される「自動実行の開始・終了時期設定」については、「At regular intervals」のケースと同じですので、そちらを参照してください。→「自動実行の開始・終了時期設定」
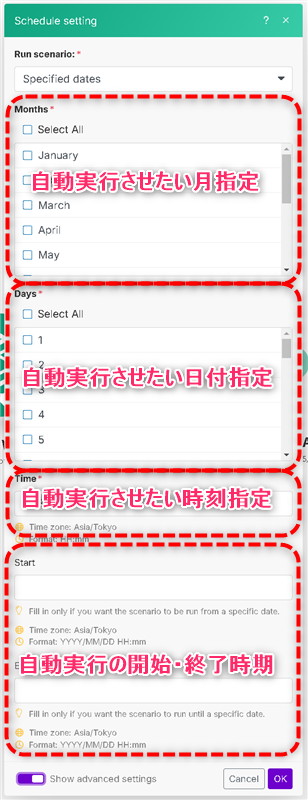
Months 自動実行の月指定
実行させたい月にチェックを入れると、毎年、指定した月のみ、実行させることが可能になります。
例えば下のように設定すると、毎年2月と4月は実行されることになります。
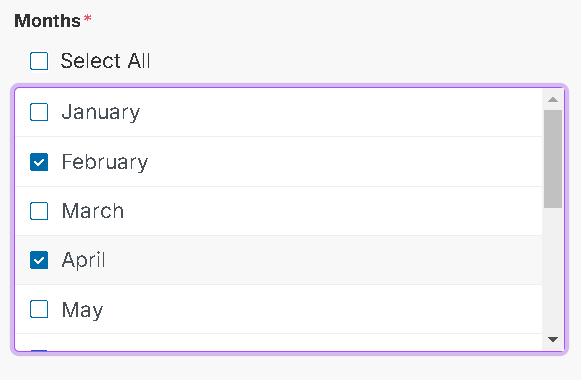
Days 自動実行の日付指定
実行させたい日付にチェックを入れると、毎月、指定した日付のみ、実行させることが可能になります。
例えば下のように設定すると、毎月2日と4日は実行されることになります。
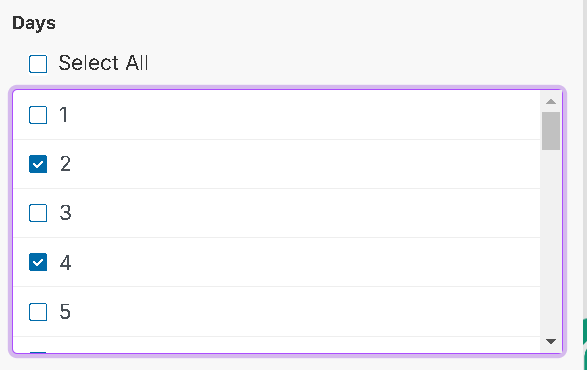
Time 自動実行時刻の設定
自動実行時刻の設定については、上で紹介しているものと同じですので、そちらを参照してください。→「自動実行時刻の設定」
『On demand』でAPIから自動起動
| 活用可能な場面 | 複雑な工程を必要が発生した時に実行させたい APIから自動実行するタイミングを調整したい 等・・・ |
「On demand」には設定項目が用意されていません。
ヘルプを見ると分かるのですが、説明は以下のようになっていて、現時点では私も使ったことが無いため、正確な説明はできない状態です。
On demand scheduling
With the On demand scheduling option, your scenario is waiting to be triggered by an API call or the Run once button. The scenario does not have any schedule and it does not run unless you start it manually.
訳:オンデマンド スケジューリング オプションでは、シナリオは API 呼び出しまたは [1 回実行] ボタンによってトリガーされるのを待機します。シナリオにはスケジュールがなく、手動で開始しない限り実行されません。
APIなどから起動できることはわかりますが、詳細が判明次第追記しますので、しばらくお待ちください。
まとめ: 最適なスケジュール設定で自動化をフル活用!
様々な形でシナリオの実行スケジュールが設定できることをご覧いただきました。
特に定期実行ができる「At regular intervals」はメインで使われるものとなるでしょうが、他の日付や曜日に対して実行可能な設定も、特定の時期に必要となる面倒な仕事を自動化してくれる手段となりえます。
まさにアイデア次第で、無駄な作業を削減し、本人が忘れていても自動的に業務を進められる強みが現れるのがシナリオの自動実行に他なりません。
特に難しい設定は不要ですので、積極的に活用し、時間を有効利用できる体制づくりを進めてくださいね。

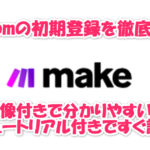
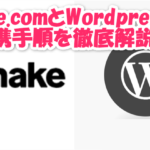
コメント