タスク管理には手帳などのアナログツールを使用する方と、タスク管理アプリなどのデジタルツールを活用している方がおられると思います。
今回の記事では、簡単に使えるのに高機能で、かゆいところに手が届くタスク管理ツール、「Todoist」をMake.comと連携させる方法を紹介してみましょう。
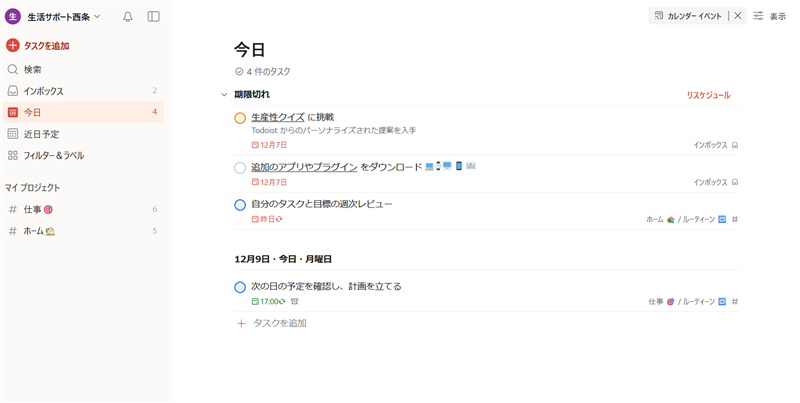
このTodoistとの連携が終わっていると、特定の条件を満たしたメールを受け取った場合、自動的にタスクを作成して登録したり、タスクの完了をトリガーとして記録を作成し保存したりと、タスク管理に自動処理を追加できるようになります。
タスクの追加漏れを防ぎ、確実なタスク実行を行えるようになるばかりではなく、完了後の記録を活かしてを実行結果の分析を行うなど、非常に利用範囲の広い使い方が可能になるメリットが得られます。
また、時間管理アプリを併用すると、作業時間を計測し、タスク完了とともに時間計測を停止させるような処理もできるようになり、手間がかかりがちで敬遠されやすい時間管理という目標も達成できるように。
Make.comとTodoistの連携は簡単に行えますので、Todoistのアカウント作成から順番に作業を進めていきましょう。
Todoistはどんなタスク管理アプリ?
一言でいえば、「見た目もシンプルで使いやすいタスク管理アプリ」です。
最近になって流行りの「カンバンボード」や「カレンダー表示」などの機能も追加されましたが、それを使うかどうかは利用者の好み次第。
タスクを登録し、ただ完了させるだけの使い方でも、多数のデバイスからアクセスできる利便性が使いやすさを後押ししてくれます。
使う必要のない機能は、全く触ることなく利用できるため、慣れてきてから様々な機能を使えばよいという気軽さが、このアプリ最大の良いところではないでしょうか。
例えばパソコン上でタスク追加を行う際は、アプリのリスト上で「タスクを追加」をクリックします。
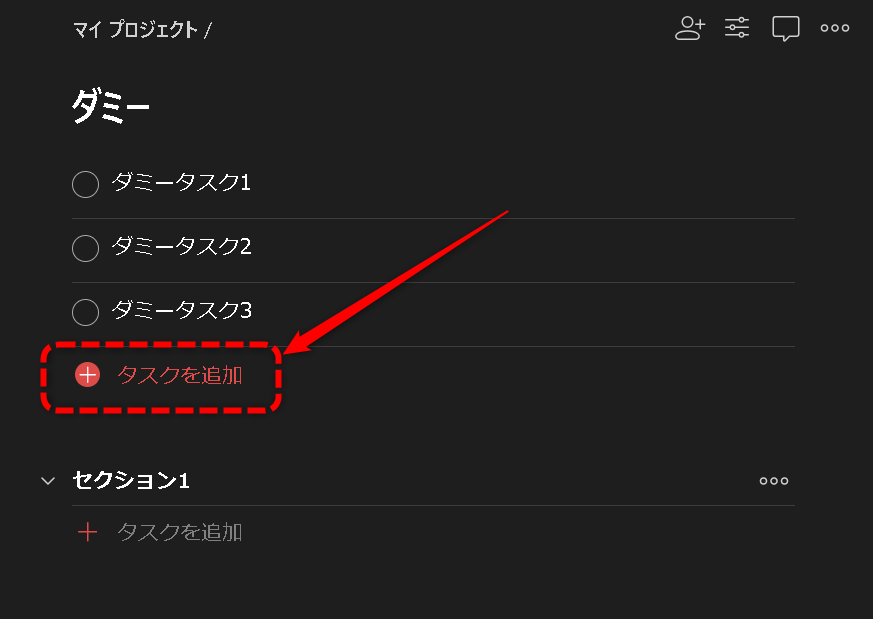
すると、タスクの登録ウィンドウが表示されますので、最低でも「タスクの名前」を入力して「タスクを追加」ボタンを押すか、エンターキーで確定するだけです。
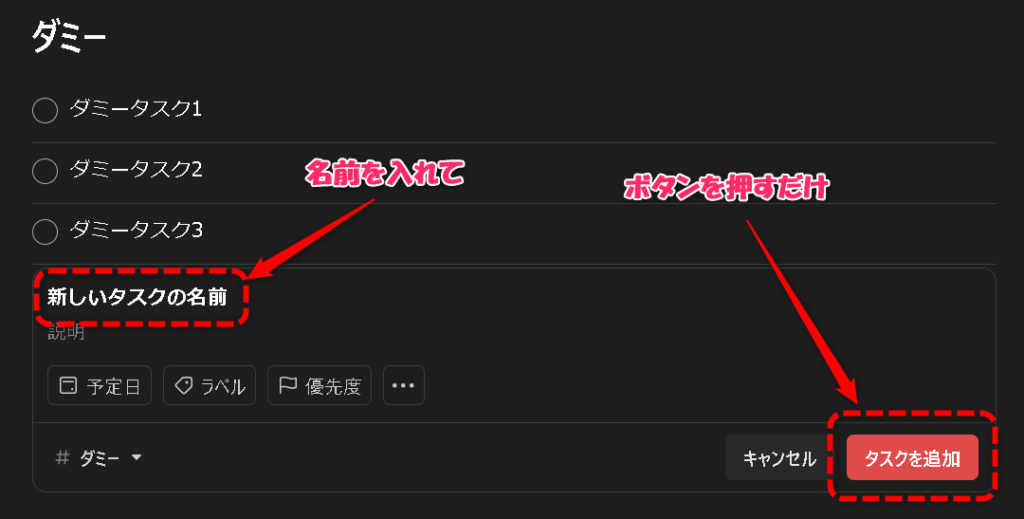
エンターキーで確定すると、次のタスクを入力するウィンドウが再度表示されますので、「入力」→「エンターキー」→「入力」→「エンターキー」→・・・・と連続した入力が簡単。
もちろん、期限設定やタスク完了までにかかる時間を設定したり、「プロジェクト」を作成してタスクを区分したりという基本的なタスク管理アプリに付属する機能は全て備わっています。
さらにプロジェクト内に設定できる「セクション」機能を利用して、「カンバンボード」表示にも対応しているため、マウスで進捗に合わせてセクションを変化させながらという管理も可能。
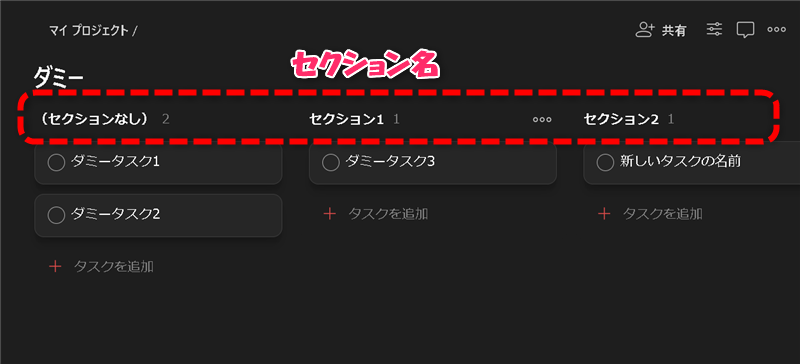
プロジェクト、タスクそれぞれに階層を設けて管理も可能で、内容別に細かく分類したり、作業の途中で追加されるタスクを掘り下げたりと、使えば使うほど便利になっていく、「神アプリ」の一つではないかと思います。
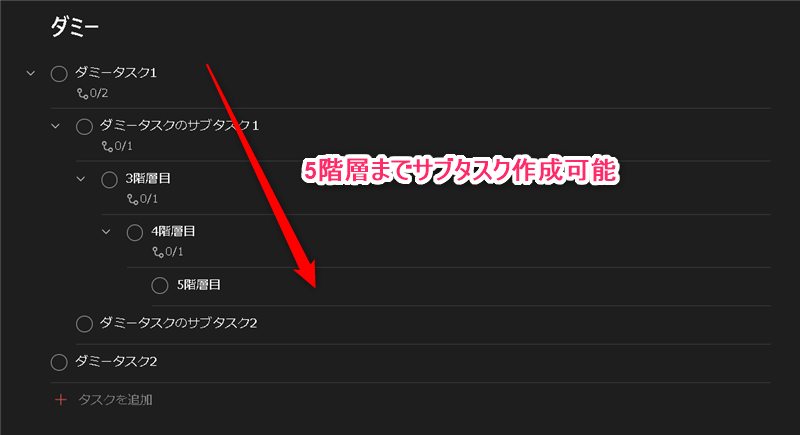
私は使い始めて10年ほどになるかと思いますが、多少の浮気(Trelloや手帳などのアナログ)はあっても、進化し続けているTodoistに戻ってき続けている、ある意味腐れ縁ともいえる関係を持ったアプリになりました。
このTodoistが自動化できるようになると、以下のようなことができる可能性があります。
- 特定の相手から届いたメールのみを要約し、特定のプロジェクトにタスクとして新規登録
- タスク完了時に、動作しているタイマーアプリを停止し、タスク内容と作業時間を記録
- タスクが追加されたら、設定された開始時刻に自動的にタイマーを起動し、記録開始
そのままでも便利なTodoistを、さらに便利に使えるようになりますので、ひとつづつ手順を進めて、自動化開始にたどり着きましょう。
Make.comとTodoistの連携手順
アカウント作成から順を追って詳細に解説していきます。
- ステップ1Todoistアカウントの新規作成
Todoistのサイトで、新規アカウントの作成を行います。
アカウント作成の手順を紹介します。
- ステップ2Todoistへのログイン
Make.comとスムーズに連携を行うためには、事前にTodoistへログインしている方が簡単です。
ログインの手続きを紹介します。
- ステップ3Make.comで連携処理
Make.comとTodoistを連携させるため、Make.comで行う手順を紹介します。
すでにアカウントがある方はログインから、すでにMake.comを使うのと同じブラウザでログイン済みの方は、Make.comとTodoistの連携手順からご覧ください 。
Todoistアカウントの新規作成
Todoistのアカウントをまだ作っていない場合は、以下のリンクからTodoistにアクセスしましょう。
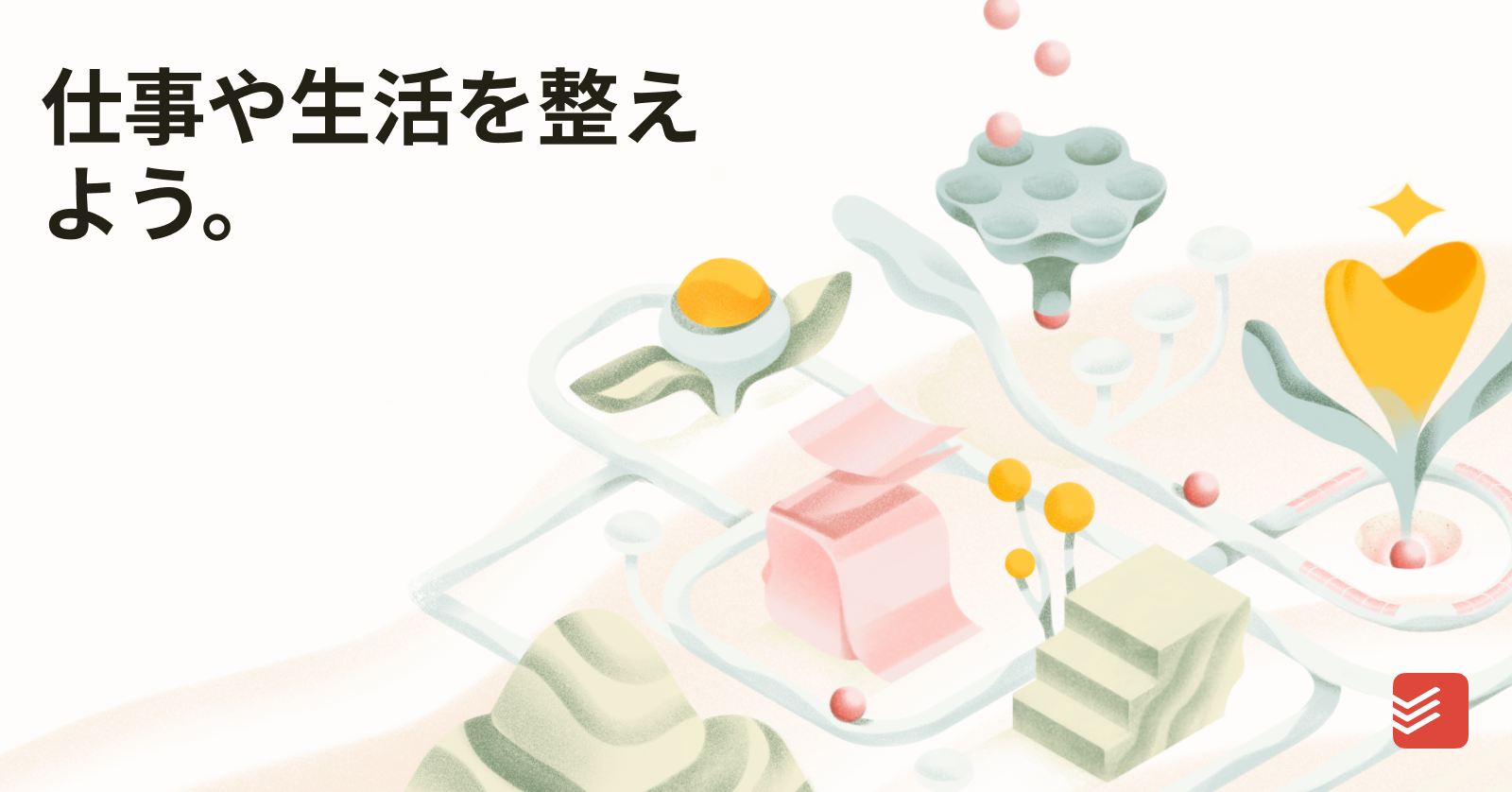
すると、以下のような画面が表示される(24.12.6時点)ので、「無料で開始する」ボタンを押します。
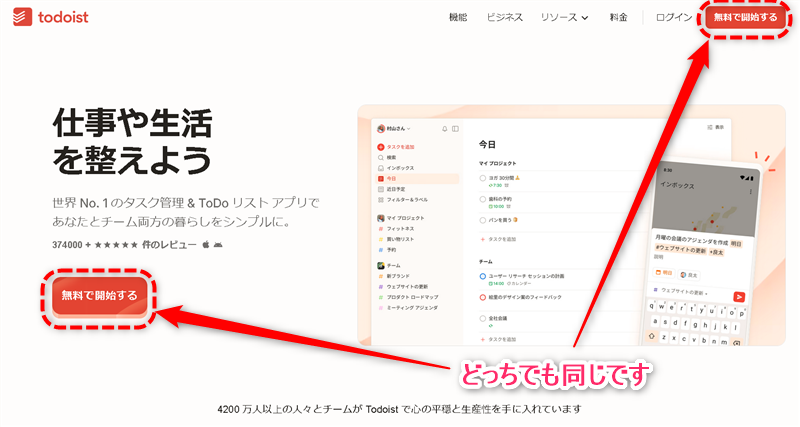
「サインアップ」の画面が表示されますので、ソーシャルアカウントを利用するか、メールアドレスで新規登録を行います。
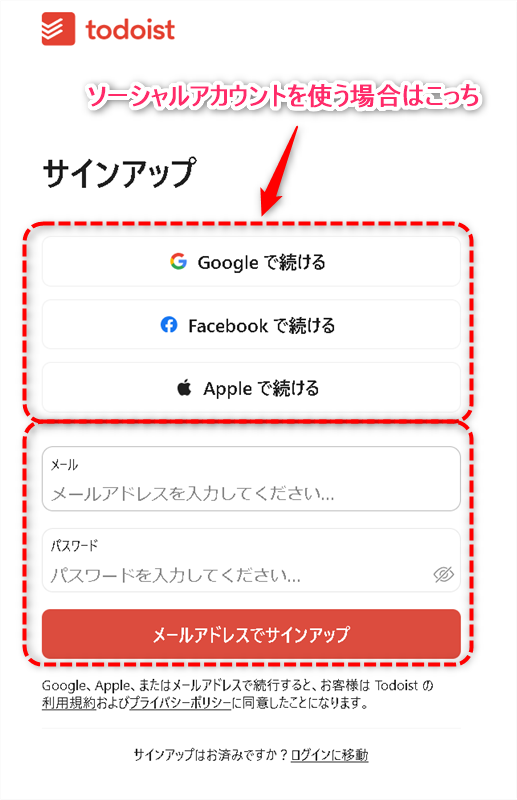
ソーシャルアカウントを使う場合は、対象のアカウントを選択し、認証を行うだけですので簡単です。
メールアドレスを使う場合は、「メール」と「パスワード」の欄に、設定したい内容を入力しましょう。
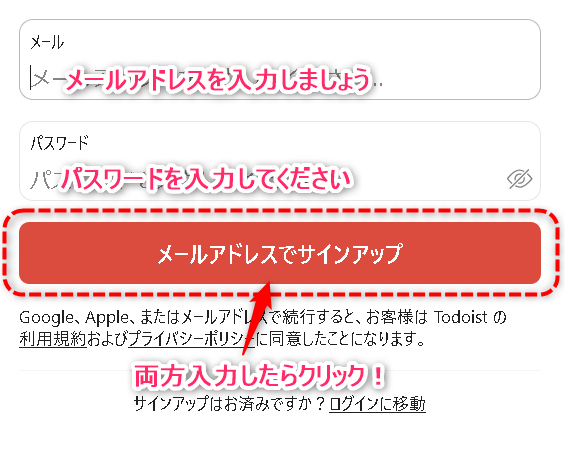
パスワードは、最低8文字以上を求められます。
「メールアドレスでサインアップ」をクリックすると、プロフィールの作成に移ります。
写真を登録できたり、チームで使うかどうかを選べるなどの選択肢が用意されています。
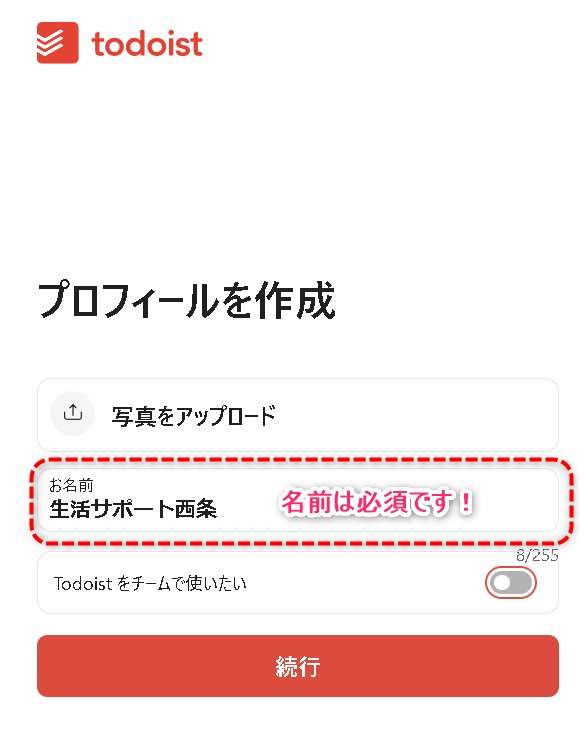
「名前」だけは入力必須ですので、必ず入力が必要となりますが、他はとりあえず設定しなくても利用可能です。
入力を終えたら「続行」ボタンを押して進めましょう。
次に、Todoistの用途について問われます。
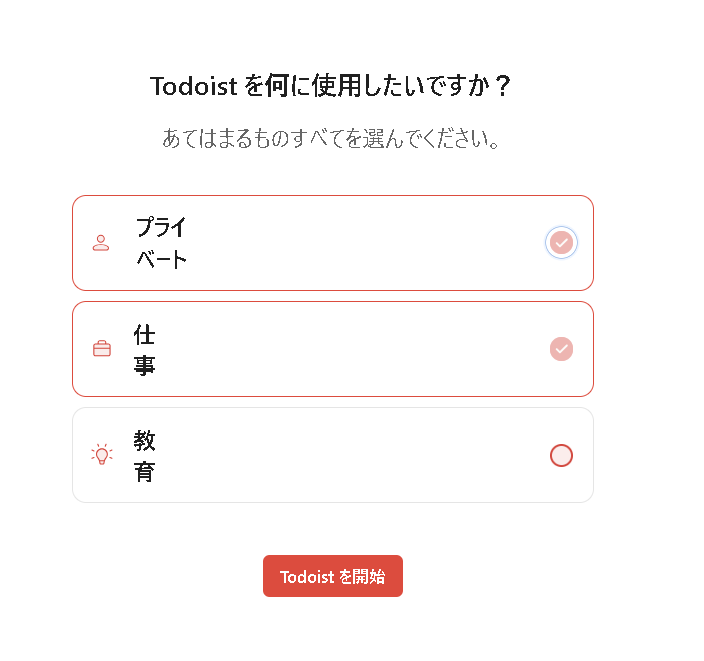
「仕事」という項目もありますが、選んだからといって有料プランに加入を求められるものではないようですので、正直に答えておけばよいと思います。
ここで選択した項目に合わせて、初期状態からプロジェクトとタスクが作成されますので、必要ない場合は開始後に削除して下さい。
選択が終わったら、「Todoistを開始」ボタンを押して、登録を完了しましょう。
以下のような「今日」のタスクを表示する画面が現れたら、アカウント登録は完了です。
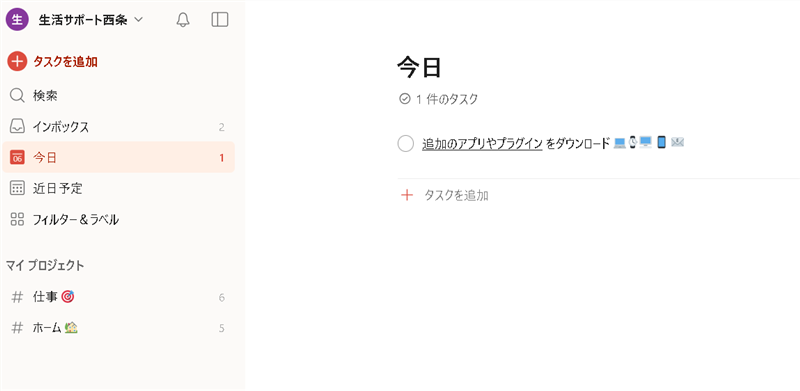
Todoistへのログイン
皆さんは、インターネットを利用する際に、どのようなブラウザソフトを利用しているでしょうか。
人気があるのはGoogle謹製の「Google Chrome」でしょうし、私がいつも使っているのもこれです。
Windowsを使っておられる方なら、特にインストールをせずとも最初から使える「Microsoft Edge」を使っている人も多いでしょうね。
Macなら、標準が「Safari」ですから、他のブラウザを使わないという人もおられると思います。
また、複数のブラウザソフトを、用途ごとに使い分けているという方もおられるかもしれません。
ここまでで、あえてブラウザのお話をしたのは、ここで紹介するログイン手続きを行う際に、使用するブラウザに注意を払っていただきたいからです。
「いつでも1つのブラウザソフトだけ」という方は、いつも使っているソフトでそのまま作業をしてもらえば問題ありません。
しかし、「用件の内容によって違うブラウザを使い分けている」という方は、Make.comを使うブラウザと、今回Todoistにログインするブラウザを、必ず同じにしていただきたいのです。
ログイン状態は、ブラウザに保存されるため、例えば「Google Chorme」でTodoistにログインしていたとしても、Make.comを「Microsoft Edge」で使用していた場合、連携設定時にログイン状態が引き継げません。
いつもMake.comにアクセスしているブラウザで、以下の手順を行うよう、気を付けてくださいね。
Todoistのログイン手順
以下のアドレスにアクセスして、Todoistのログイン画面を開きましょう。
ソーシャルアカウントでアカウント作成を行った場合は、登録に使ったアカウントを選び、メールアドレスでアカウント作成を行った場合は、メールアドレスとパスワードを入力しましょう。
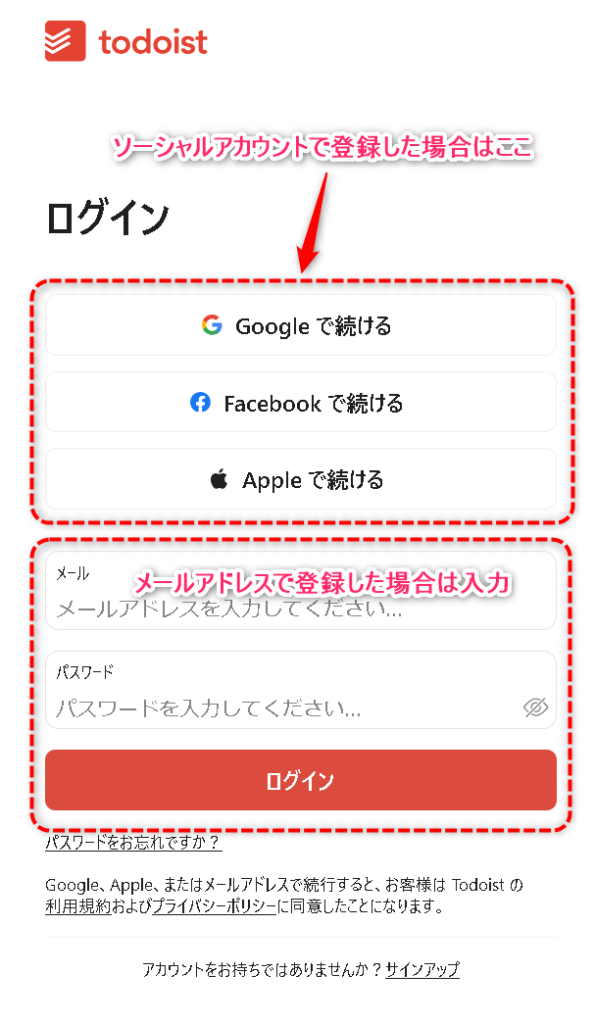
今日のタスク画面が開けば、ログイン完了です。
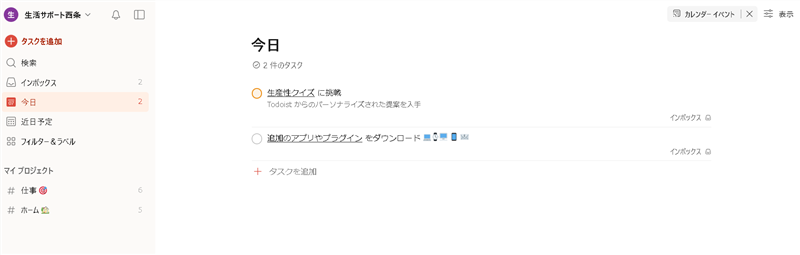
Make.comで連携処理
Todoistとの連携を作成したいシナリオを開き、新しいモジュールを作成します。
モジュール選択ウィンドウで、検索欄へ「todoist」と入力して、「Todoist」モジュールを選択しましょう。
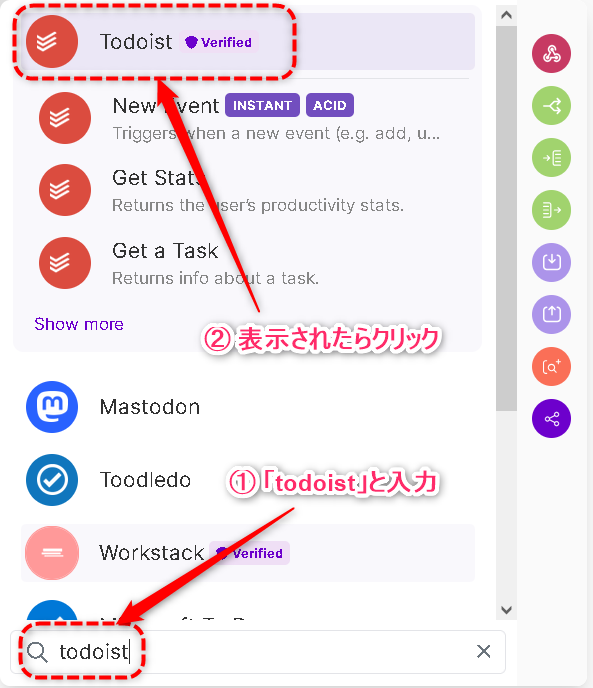
Todoistで使用可能なモジュールの一覧が表示されますので、利用したいものを選びましょう。
とりあえず連携だけを済ませたいなら、どれを選んでも問題ありません。
例として、ここでは「List Project」を選択してみることにします。
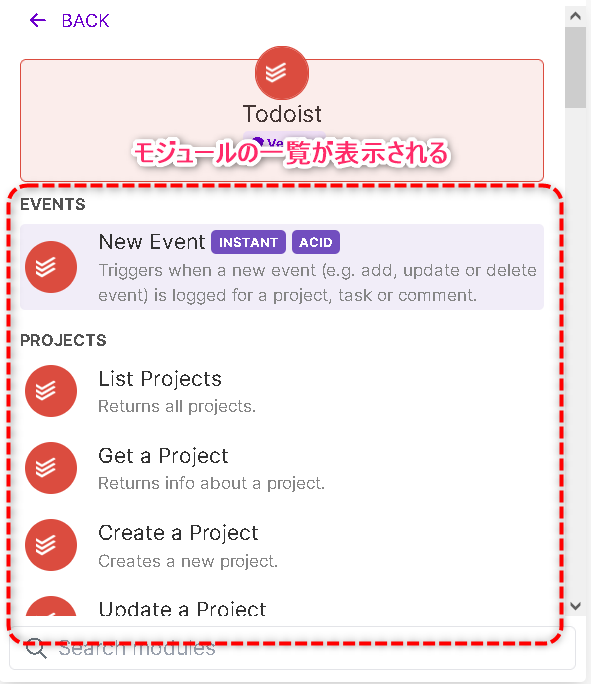
初めてTodoistと連携を作成する場合、下のように「Create Connection」というボタンのみが表示されます。
このボタンをクリックしましょう。
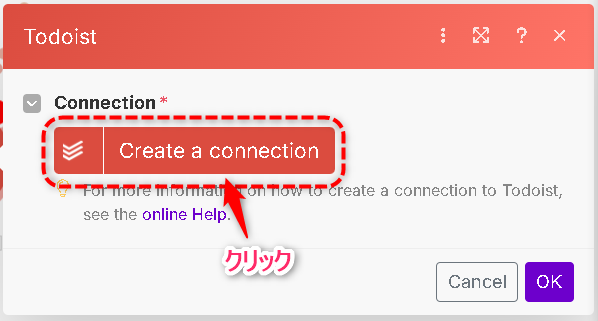
すると、連携に名前を付けるウィンドウへ切り替わりますので、自分がわかりやすい名前を付けておきます。
今回は「My Todoist connection」のままにしておきます。
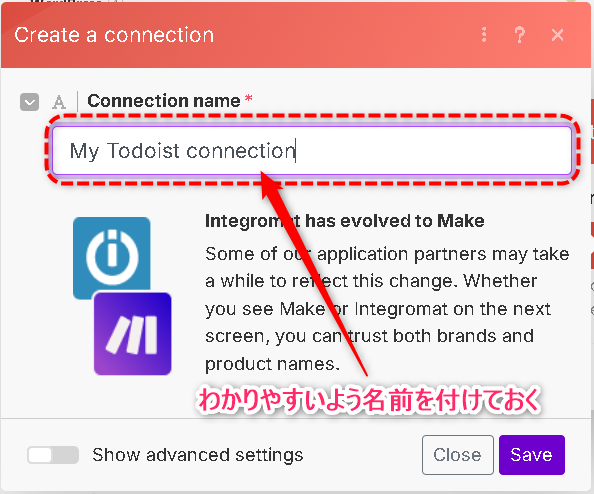
名前を入力し終わったら、右下の「Save」ボタンを押しましょう。
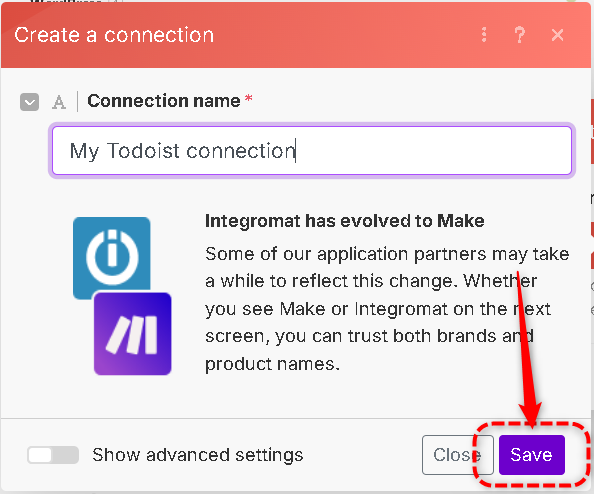
すると、ポップアップウィンドウが開き、「Authorizing・・・」と表示されますので、このまま画面が切り替わるまで待ちましょう。
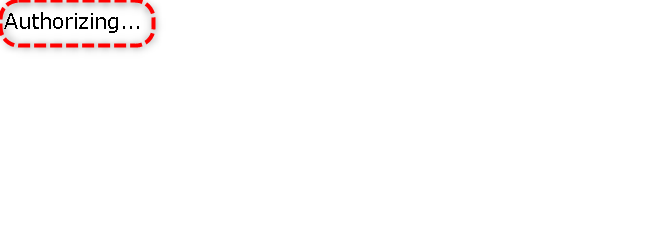
Make.comを操作しているブラウザと、同じブラウザでTodoistにログインしていた場合は、このまま自動的に連携処理が完了します。
もしもログインを求める画面が表示されてしまった場合は、もう一度ログイン情報を入力して、Todoistにログインしてください。
これで、Make.comとTodoistの連携処理は完了です。
まとめ
TodoistをMake.comと連携することで、タスク管理が一段と便利になります。
本記事でご紹介した手順や活用例を参考に、自動化を取り入れてみてはいかがでしょうか。
効率的でストレスフリーなタスク管理を実現し、日々の業務をよりスムーズに進めていきましょう。
Todoistで利用できるモジュールに関しては、これ以降でアップする記事を参考に利用を進めてくださいね。

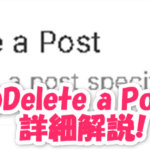
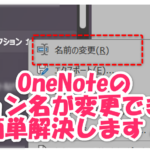
コメント