OneNoteを普段遣いの記録用ノートとして使用しておられる方は、かなりの数に登るのではないでしょうか。
文字を自由に書き込め、アウトラインエディタとしても使える上に、画像も貼り付けが簡単と、ノートに求められる要素をおよそ網羅しているのではないかと思える出来栄えで、私も長年使ってきた手放せないツールです。
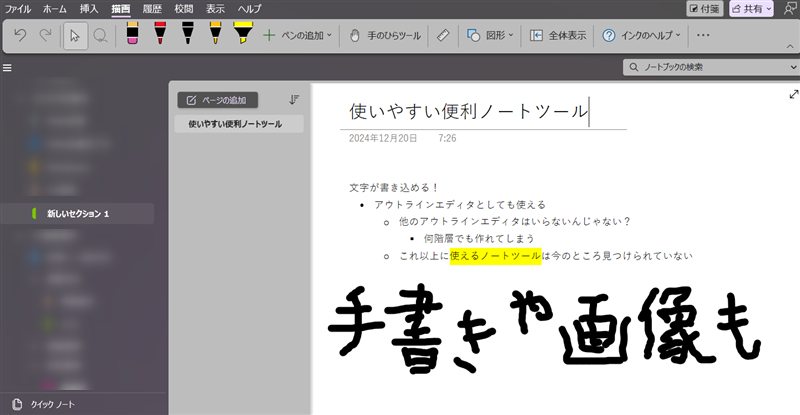
このように便利なOneNoteですが、問題点も多少は見受けられます。
例えば、新しいセクションを作成した際や、セクションの内容が変わったために「セクション名」を変更しようとしたら、書き換えたはずなのにもとに戻ってしまう問題。
環境によっては起きないかもしれませんが、調べてここにたどり着いている方は、さしあたって困っている状態であろうと思います。
この記事では、この問題を簡単に解決できる方法をお伝えします!
セクション名を変更しようとするどうなる?
普通にセクション名の変更操作をする場合、変更したいセクションの位置にマウスカーソルを合わせ、そこを右クリックしてメニューを表示させます。
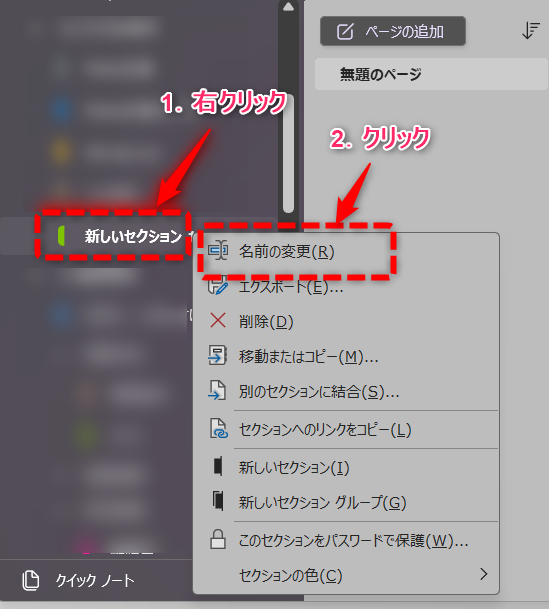
表示された「名前の変更」をクリックして、名前変更の状態で新しい名前を入力します。
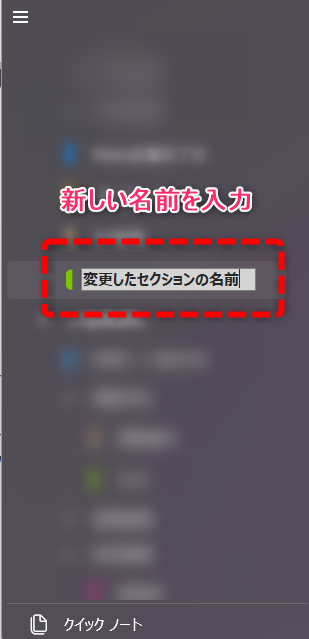
これでEnterキーを押して確定させれば、名前が正しく変更されるはずですが、これがうまくいかず、元の名前に戻ってしまうことがあるのです。
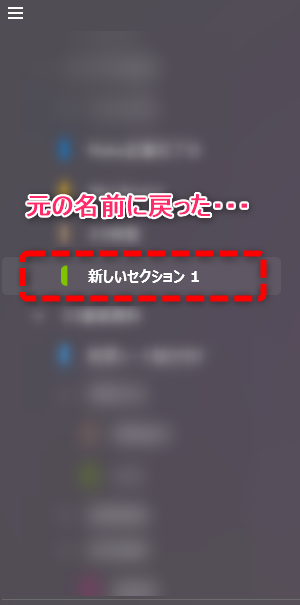
一瞬、「えっ・・・?」ってなりません?
確かに変更したはずなのに、元のまま。
この現象が起きてしまっている環境の方は、以下の手順でスムーズに名前変更ができるようになりますよ!
OneNoteのセクション名を確実に変更する方法
以前から紹介されている解決法と、今回私が見つけた解決法の2つを書きます。
もちろんオススメは今回見つけたほう(後者)ですから、1つ目は読み飛ばしてもらって大丈夫です。
以前から紹介されている方法
他のページなどで以前から紹介されている、OneNoteのセクション名変更方法は、
他の場所で記入した名前をコピペで貼り付ける
というもの。
どこでも構いませんので、文字を書ける場所に名前を入力し、それをセクション名変更の際にコピペして貼り付けると、確かに新しい名前へ変更できるのです。
例えば、現在「新しいセクション」という名前になっているセクションを「変更したセクション名」に変えるケースで実際にやってみることにします。
まず、変更後の名前を、どこでも構いませんので書き込みます。
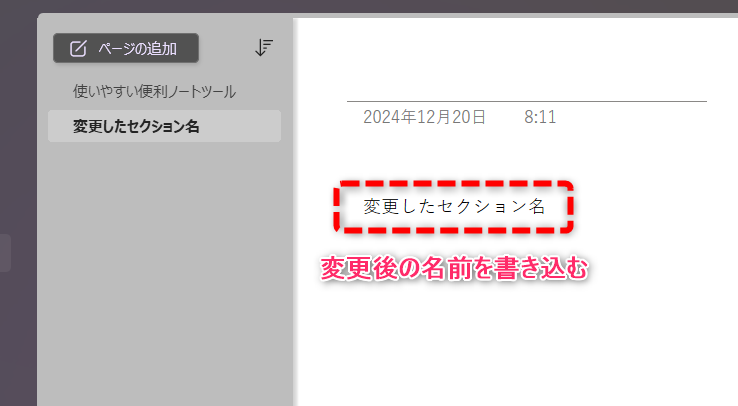
今回はOneNoteに書き込んでいますが、書く場所は文字列のコピーさえできれば、他のオフィスツールでも、メモ帳でも、適当なテキストエディタでも、いっそファイルの名前でも構いません。
この書き込んだ文字列をコピーしておきます。
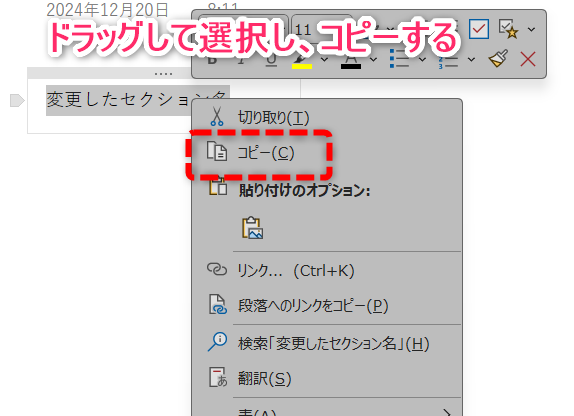
改めて、名前を変更したいセクションを右クリックして「名前の変更」をクリック。
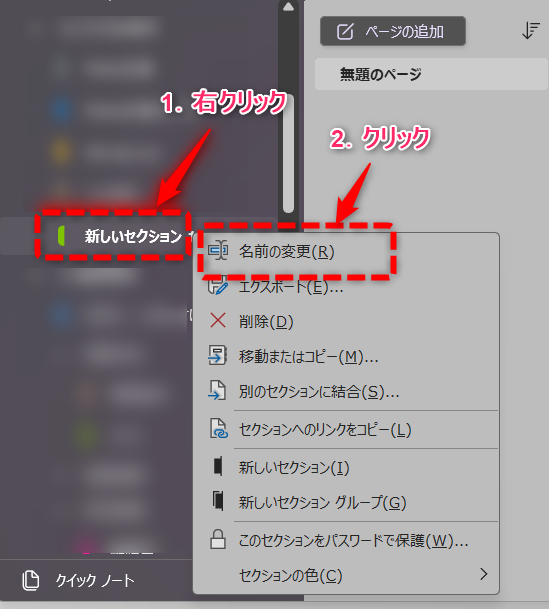
名前が変更できるようになったら、Ctrl+Vを押すか、右クリックメニューから「貼り付け」を選んで、先程の文字列を貼り付けます。
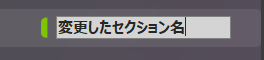
これでEnterキーを押せば、変更は完了です!
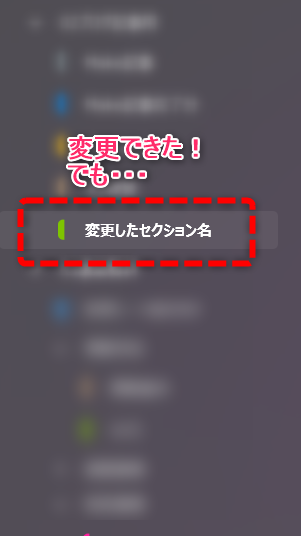
はい、無事変更できました。
手順をまとめてみると、
- ステップ1エディタなどに変更したい名前を書き込む
今回はOneNoteに記入しましたから余計なアプリの立ち上げなどは起きていませんが、大事なページに余計な書き込みをしたくないなどの理由があれば、別のアプリを立ち上げる必要に迫られる場合も。
- ステップ2ドラッグしてコピー
意外と面倒なのがここです。
OneNoteの場合は、行単位で選択などが簡単にできますから良いですが、他のテキストエディタの場合は、
「ドラッグ量が少なくて、一文字コピーしそびれた!」
「マウスが滑って、余計な文字までコピーしてしまった!」
など、ちょっとしたトラブルが頻発します。
ショートカットキーでコピーするクセがついている方は良いですが、右クリックメニューから選択している方は、更にマウス操作量も増えてしまいますね。
- ステップ3セクションメニューから「名前を変更」をクリック
これはどんな方法を使っても変わりません。
- ステップ4コピーした名前を貼り付け
変更状態で右クリックして表示されるメニューから「貼り付け」を選ぶか、Ctrl+Vのショートカットキーを使うかですが、操作が発生している分は無駄と言っていいでしょう。
・・・面倒じゃないですか、これ?
たかがセクションの名前を変更するだけで、これだけの操作が必要になるのです。
実際、私も新しい方法に気づけるまでは、この方法をずっと使ってきました。(方法を紹介してくださった方は、本当にありがとうございます・・・お陰でOneNoteを諦めることなく使い続けられました)
1つや2つのセクション名を変更するだけなら耐えられますが、大量のセクション名を変更すると思ったら・・・嫌気がさしてきますね。
でも大丈夫!
次に、今回本当にお伝えしたい、簡単な方法をご紹介しますので、今後はそちらを使ってください!
私も、このあとで紹介する方法しか使いません!
セクション名を変更する「簡単」な方法
では、本題の「簡単なOneNoteセクション名変更方法」に入ります。
まず、変更したいセクションの名前を右クリックして、メニューから「名前の変更」をクリックするまでは、どの方法でも同じです。
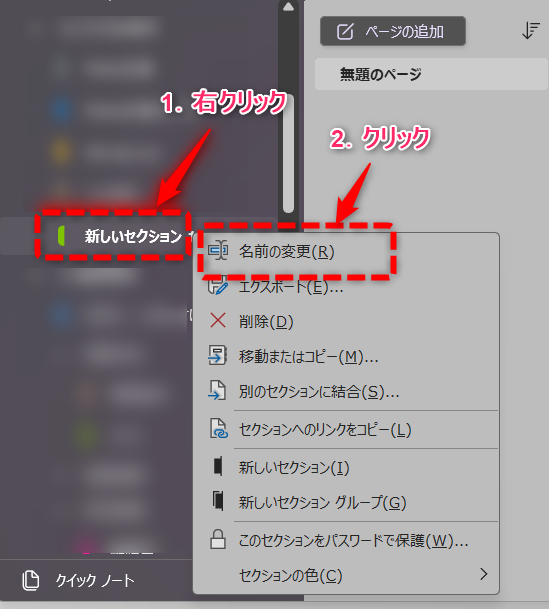
すると下のように、現在のセクション名が選択された状態になっているのがわかるでしょうか?
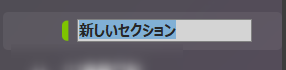
ここで重要なのは、「BackSpace」もしくは「Delete」キーを押して、元の名前を消してしまうこと。

元の名前を消したら、新しい名前を入力します。
今回は先の例と同じように「変更したセクション名」にしてみましょう。

これでEnterキーを押すと、無事に変更が完了しているのを確認できるはずです。

今回も手順をまとめてみると、
- ステップ1セクション名を右クリックして「名前の変更」をクリック
どんな方法を使っても、この工程は変わりません。
- ステップ2現在のセクション名を「BackSpace」や「Delete」で消す
忘れずにボタンを押すだけです。
これさえ忘れなければ、普通に名前変更ができてしまいます。
- ステップ3新しい名前を入力する
以前の方法なら、別の場所に一旦書いていた名前を、直接書き込むだけです。
ステップ数だけ見ると1つ減っているだけですが、内容を見てもらえば、いかに簡単になったかがおわかりいただけると思います。
マウス操作は最初のメニュー選択だけで、あとはキーボードからの入力のみ。
簡単、かつトラブルが起きにくく、ストレスも軽減できること請け合いです!
セクション名変更は「消してから書く」で解決!
思った通りに動作してくれない場面は、どうしてもストレスが溜まってしまいますね。
非常に高機能で使いやすいだけに、使っている人も多いであろうOneNote。
この方法を知っていれば、嫌なストレスに苛まれることなく、快適に使うことができるようになるでしょう。
ただ一つ重要なのは、「書く前に元の名前を消す」ことだけ。
たったこれだけの簡単なことですが、ぜひ覚えておいていただければと思います。
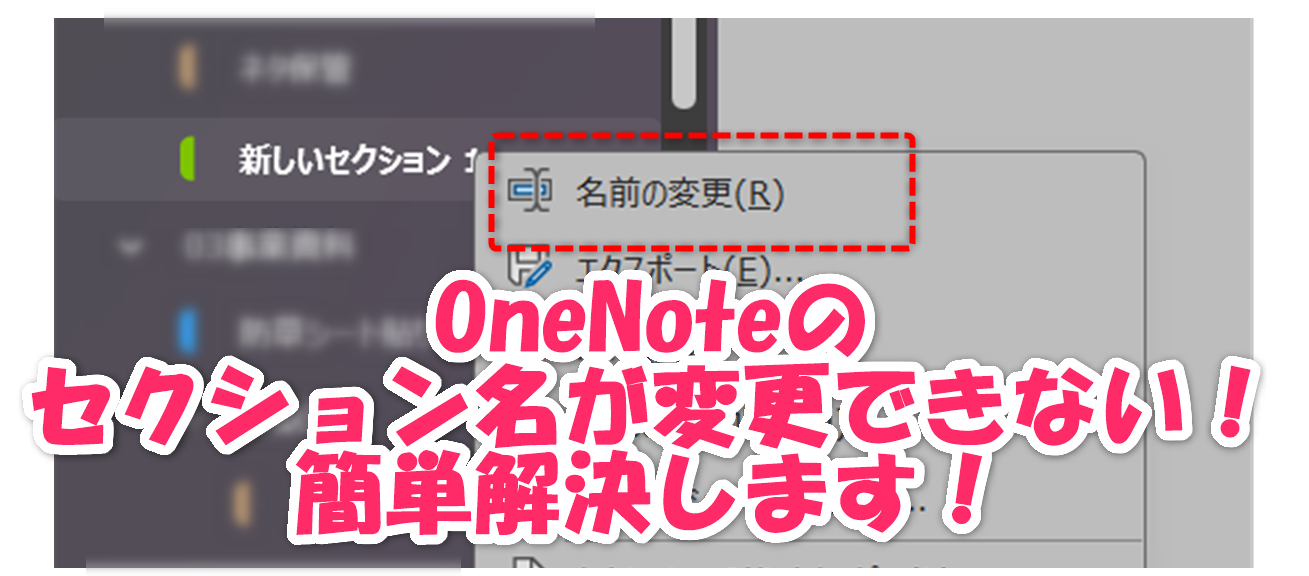
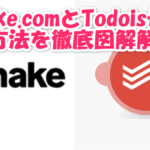
コメント