WordPressの各種IDを効率的に見つける方法を知っていますか?
Make.comとの連携でIDが必要な際、スムーズに取得できることが作業の効率化につながります。
この記事では、画像IDから投稿ID、カテゴリIDからタグIDまで、それぞれの探し方をIDの種類ごとに分かりやすくまとめています。
Make.comとWordpressの連携にお役立てください。
種類別 各種IDを探す方法
それぞれのIDを見つける方法は、主にURLを表示させて特定する方法と、テーマによっては表示される一覧の数値を読み取る方法があります。
それぞれの種別に詳しくみていくことにしましょう。
画像IDの探し方
画像IDは、私が知る限りでいえば、どのテーマを使っても「メディアライブラリ」の一覧で表示されるものは無いように見られます。
画像詳細から簡単に表示させることができますので、その方法で問題ないかと思いますので、詳細に説明していきます。
まずWordpressの「メディアライブラリ」を開きます。
その中から、IDを調べたい画像を選択して開きましょう。
今回は例として「メディアライブラリ」の最も上に表示されている画像を選択しています。
画面上ではリスト形式になっていますが、サムネイルが並んでいる形式でも操作は同じです。
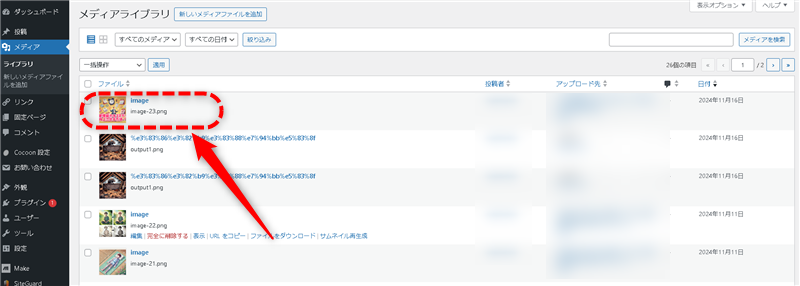
すると以下のように画像の詳細ページが開きます。
その際にブラウザのアドレスバーへ表示されているURLに注目してください。
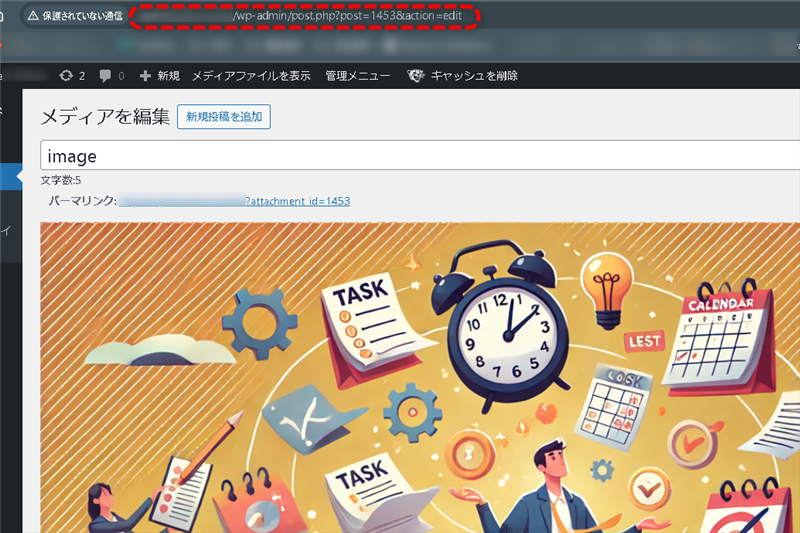
URLの中に「post=○○」という表記が入っていると思いますが、そこに示されている数値が、対象画像のIDになります。

今回の例でいえば「1453」が、この画像のIDと判明します。
ユーザーIDの探し方
ユーザーIDは、私が知る限りでいえば、どのテーマを使っても一覧などでまとめて表示させることはできません。
ユーザーの詳細ページを表示させると、URLの中に含まれて表示されますので、そちらから読み取りましょう。
なお、下で紹介する方法を使っても、Wordpress開設時に登録する管理者ユーザーについては、URLからIDを確認することができませんが、この「最初のユーザー」については、常にIDが「1」となりますので、探す必要がないことも覚えておいてくださいね。
ユーザーIDの確認は、以下の手順で可能です。
まず、Wordpressのダッシュボード画面で、左のメニュー内から「ユーザー」項目を選択し、ユーザーの一覧画面を表示します。
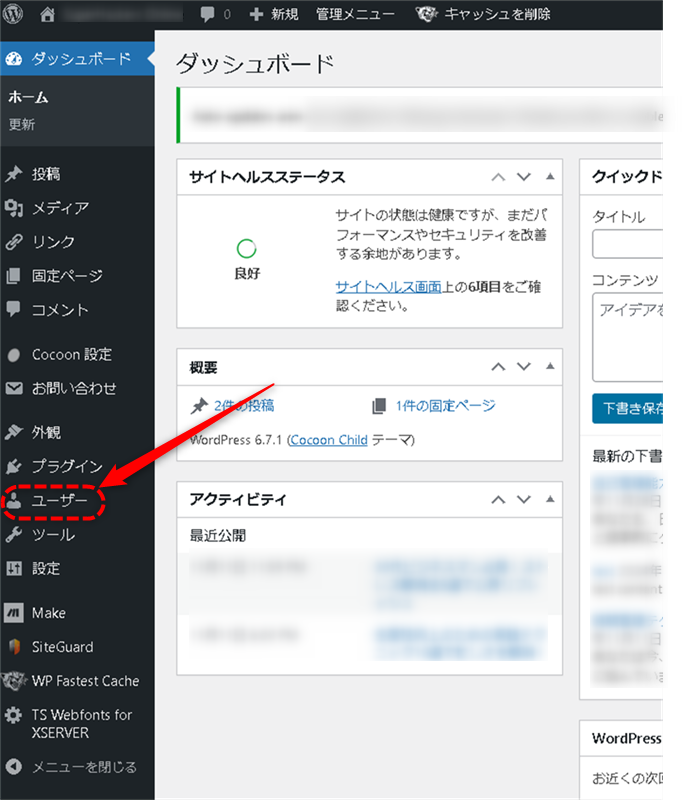
ユーザーの一覧画面が表示されたら、IDを調べたいユーザーをクリックして、詳細画面を表示させます。
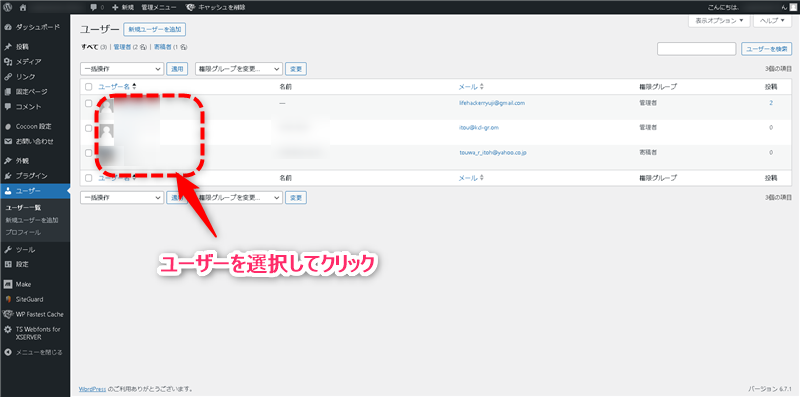
ユーザーの詳細画面が開きますので、ブラウザ上部にあるアドレスバーで、このページのURLを確認します。
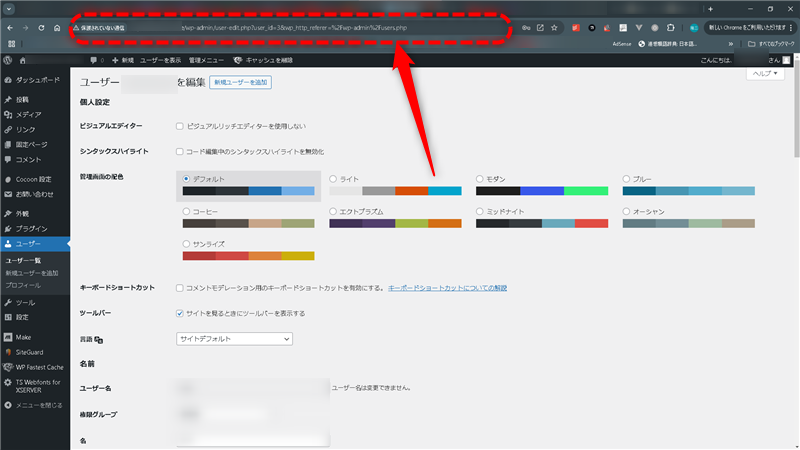
URLの中に「user_id=○○」という部分が記載されていれば、ここの数値がIDということになります。
下の例でいえば、ユーザーIDは「3」であると確認ができますね。

上でも説明しましたが、ユーザーの詳細画面を開いた状態でURLを確認した際に、「user_id=○○」という部分が見つからない場合は、そのユーザーが初期ユーザーであり、IDが「1」であるという意味です。

投稿IDの探し方
投稿のIDを調べる方法は、テーマによって変化します。
どのテーマでも利用できる方法と、特定のテーマによって使用できる方法に分けて紹介していきましょう。
どのテーマでも使用可能な方法
どのテーマであっても、以下の方法なら投稿のIDを知ることが可能です。
まず、IDを調べたい投稿を、投稿一覧から選択します。
今回は、最上部に表示されている「テスト投稿」というタイトルが設定されている記事を対象にすることとしましょう。
対象投稿のタイトルをクリックして、記事の編集画面を開きます。
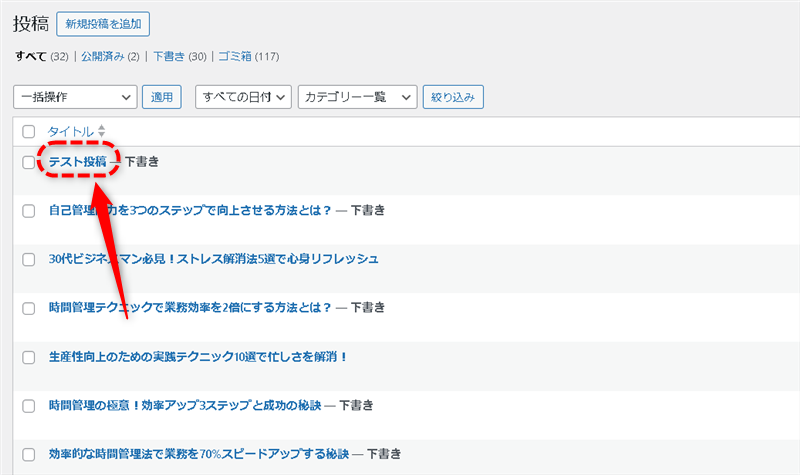
編集画面を開くと、ブラウザ上部のアドレスバーにページのURLが表示されます。
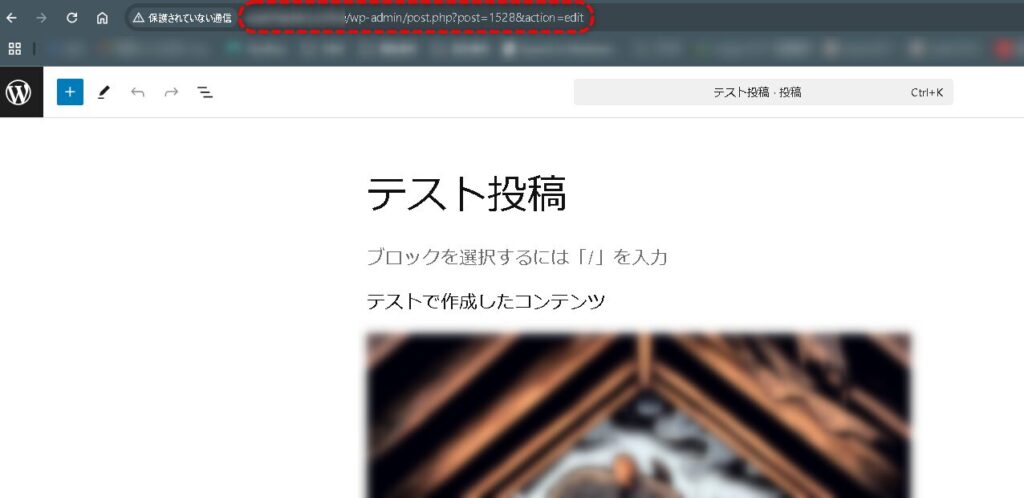
ここに表示されているURLに「post=○○」という部分があると思います。

この部分に表示されている数値が、対象投稿のIDです。
今回のページは、「1528」であることが確認できました。
特定のテーマによっては利用可能な方法
テーマによっては、投稿一覧の表示が異なり、一覧にIDが表示されるものがあります。
例えば「Cocoon」の場合、初期設定で投稿のIDが表示されるようになっていますので、この数値を読み取れば問題ありません。

表示されていない場合は、「表示オプション」で表示しない設定となっている可能性がありますので、一覧の右上にある「表示オプション」をクリックして確認してみましょう。
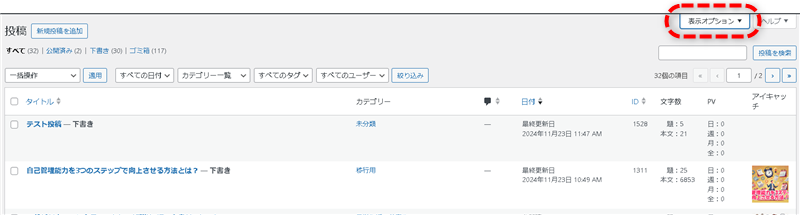
クリックすると、下のように表示項目が設定できるタブが開きます。
この中からIDを探して、チェックが入った状態にすれば、一覧でIDが確認できるようになります。
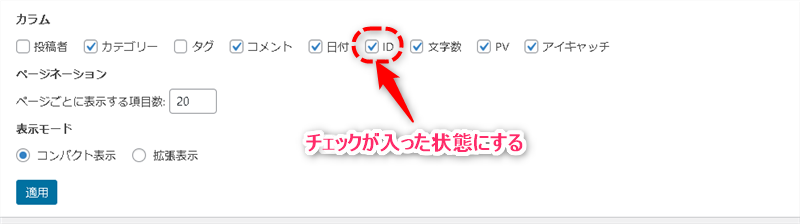
逆に、ここにID項目が見つからない場合は、現在のテーマでは一覧上でIDを確認することができないということですので、URLから取得する方法を使ってください。
固定ページIDの探し方
固定ページのIDを調べる方法は、テーマによって変化します。
どのテーマでも利用できる方法と、特定のテーマによって使用できる方法に分けて紹介していきましょう。
どのテーマでも使用可能な方法
どのテーマであっても、以下の方法なら固定ページをIDを知ることが可能です。
まず、IDを調べたい固定ページを、固定ページ一覧から選択します。
今回は、上側の「サンプルページ」を対象にすることとしましょう。
対象ページのタイトルをクリックして、記事の編集画面を開きます。
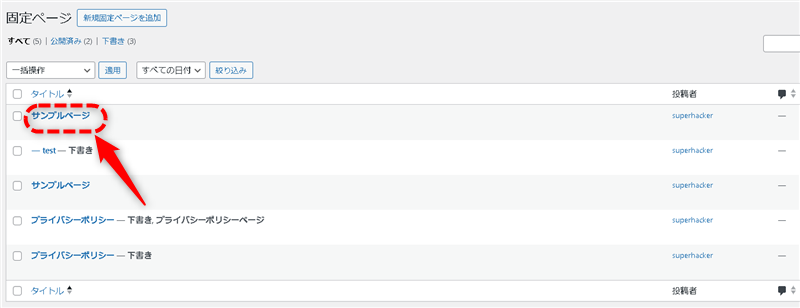
編集画面を開くと、ブラウザ上部のアドレスバーにページのURLが表示されます。
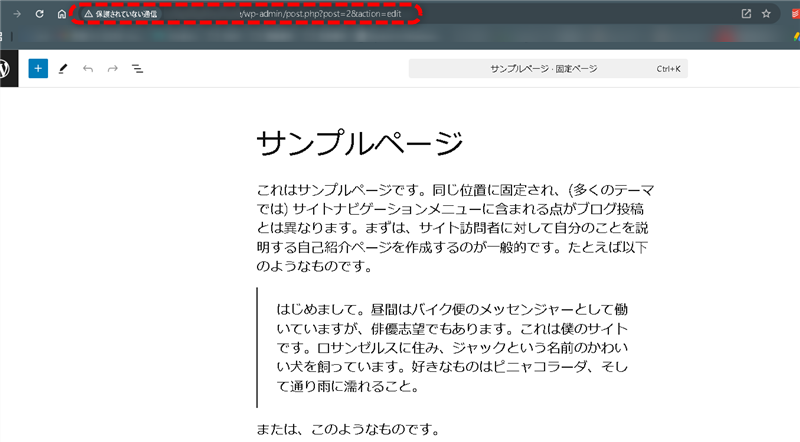
ここに表示されているURLに「post=○○」という部分があると思います。

この部分に表示されている数値が、対象ページのIDです。
今回のページは、「2」であることが確認できました。
特定のテーマによっては利用可能な方法
テーマによっては、固定ページ一覧の表示が異なり、一覧にIDが表示されるものがあります。
例えば「Cocoon」の場合、初期設定で固定ページのIDが表示されるようになっていますので、この数値を読み取れば大丈夫。
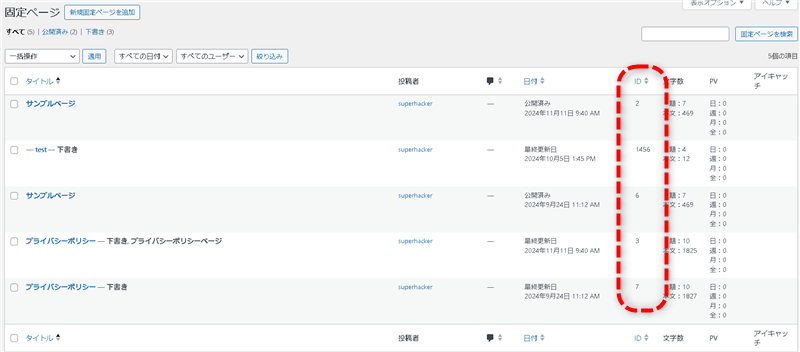
IDを使った連携を多用するブログの場合、このようなテーマを利用していると簡単です。
表示されていない場合は、「表示オプション」で表示しない設定となっている可能性がありますので、一覧の右上にある「表示オプション」をクリックして確認してみましょう。
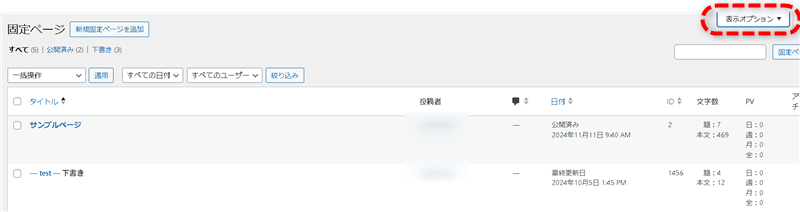
クリックすると、下のように表示項目が設定できるタブが開きます。
この中からIDを探して、チェックが入った状態にすれば、一覧でIDが確認できるようになります。
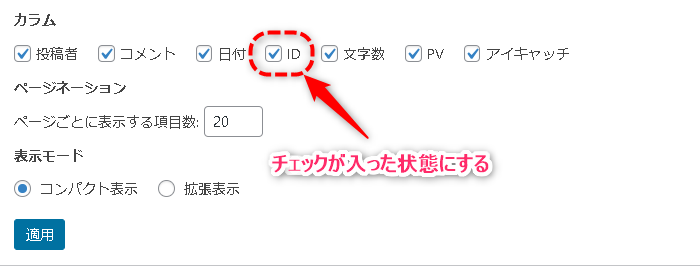
逆に、ここにID項目が見つからない場合は、現在のテーマでは一覧上でIDを確認することができないということですので、URLから取得する方法を使ってください。
カテゴリID
カテゴリのIDを調べる方法は、テーマによって変化します。
どのテーマでも利用できる方法と、特定のテーマによって使用できる方法に分けて紹介していきましょう。
どのテーマでも使用可能な方法
どのテーマであっても、以下の方法ならカテゴリのIDを知ることが可能です。
まず、IDを調べたいカテゴリを、カテゴリ一覧から選択します。
今回は、最上部に表示されている「日常生活の効率化」というタイトルが設定されているカテゴリを対象にすることとしましょう。
対象カテゴリのタイトルをクリックして、カテゴリの編集画面を開きます。
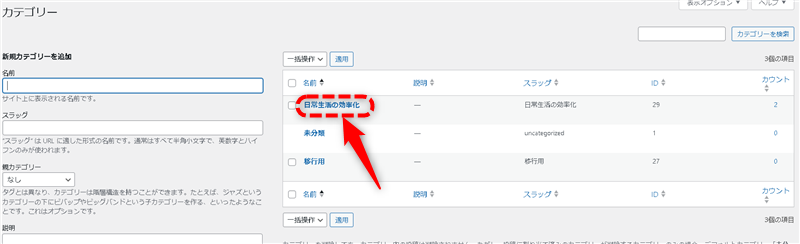
編集画面を開くと、ブラウザ上部のアドレスバーにページのURLが表示されます。
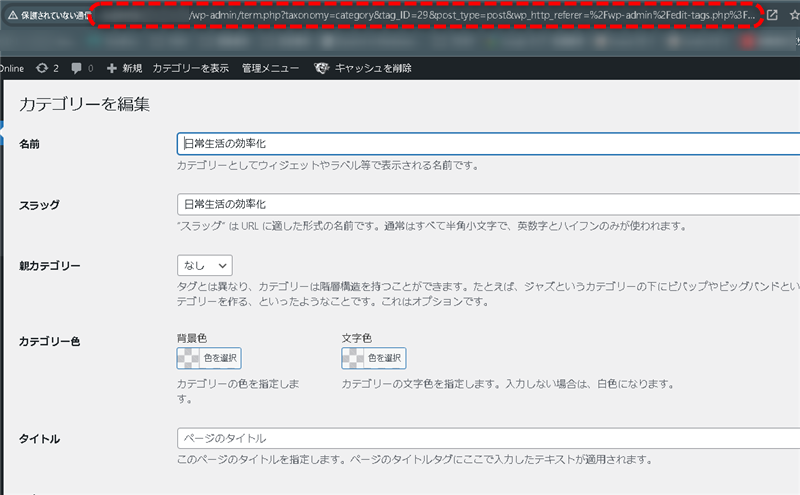
ここに表示されているURLに「tag_ID=○○」という部分があると思います。

この部分に表示されている数値が、対象カテゴリのIDです。
このカテゴリのIDは、「29」であることが確認できました。
特定のテーマによっては利用可能な方法
テーマによっては、カテゴリ一覧の表示が異なり、一覧にIDが表示されるものがあります。
例えば「Cocoon」の場合、初期設定でカテゴリのIDが表示されるようになっていますので、この数値を読み取れば問題ありません。
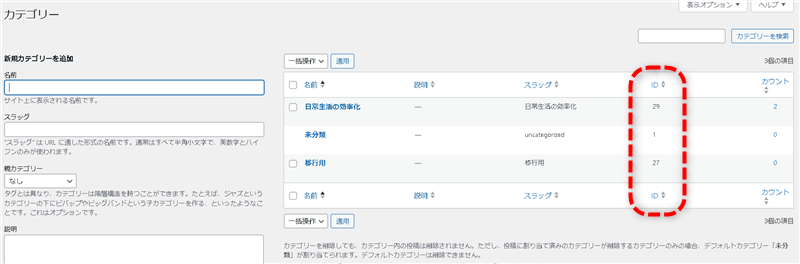
表示されていない場合は、「表示オプション」で表示しない設定となっている可能性がありますので、一覧の右上にある「表示オプション」をクリックして確認してみましょう。
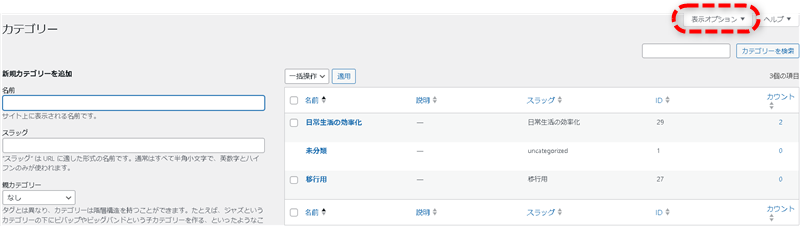
クリックすると、下のように表示項目が設定できるタブが開きます。
この中からIDを探して、チェックが入った状態にすれば、一覧でIDが確認できるようになります。
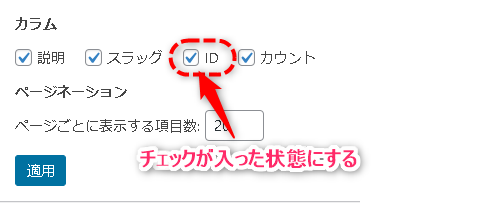
逆に、ここにID項目が見つからない場合は、現在のテーマでは一覧上でIDを確認することができないということですので、URLから取得する方法を使ってください。
タグID
タグのIDを調べる方法は、テーマによって変化します。
どのテーマでも利用できる方法と、特定のテーマによって使用できる方法に分けて紹介していきましょう。
どのテーマでも使用可能な方法
どのテーマであっても、以下の方法ならタグのIDを知ることが可能です。
まず、IDを調べたいタグを、タグ一覧から選択します。
今回は、一つだけ登録されている「hack」というタイトルが設定されているタグを対象にすることとしましょう。
対象タグのタイトルをクリックして、タグの編集画面を開きます。
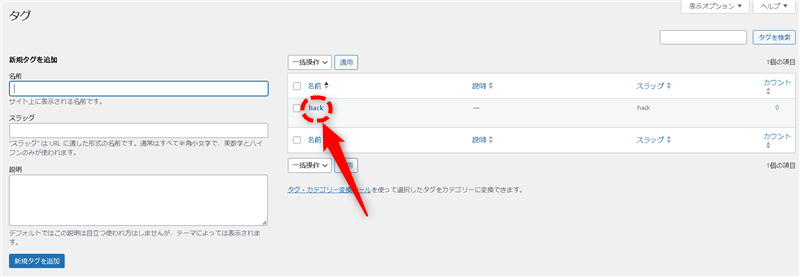
編集画面を開くと、ブラウザ上部のアドレスバーにページのURLが表示されます。
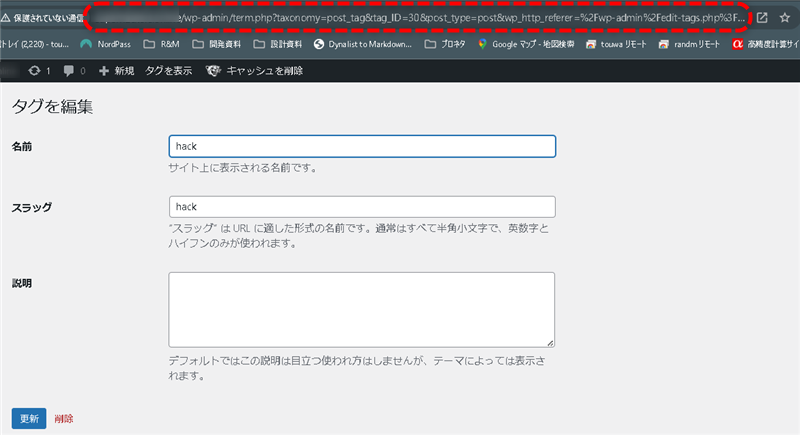
ここに表示されているURLに「tag_ID=○○」という部分があると思います。

この部分に表示されている数値が、対象タグのIDです。
このカテゴリのIDは、「30」であることが確認できました。
特定のテーマによっては利用可能な方法
テーマによっては、タグ一覧の表示が異なり、一覧にIDが表示されるものがあります。
例えば「Cocoon」の場合、初期設定でタグのIDが表示されるようになっていますので、この数値を読み取れば問題ありません。
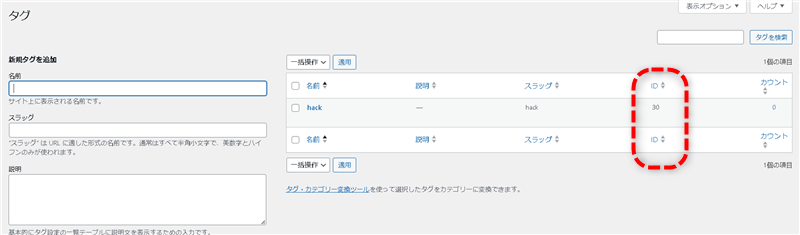
表示されていない場合は、「表示オプション」で表示しない設定となっている可能性がありますので、一覧の右上にある「表示オプション」をクリックして確認してみましょう。
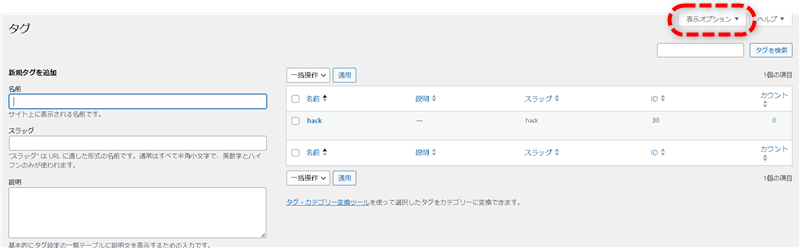
クリックすると、下のように表示項目が設定できるタブが開きます。
この中からIDを探して、チェックが入った状態にすれば、一覧でIDが確認できるようになります。
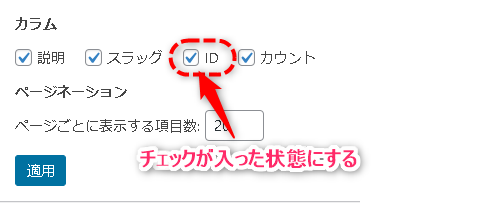
逆に、ここにID項目が見つからない場合は、現在のテーマでは一覧上でIDを確認することができないということですので、URLから取得する方法を使ってください。
まとめ
Make.comとWordpressの連携時に、IDを入力する必要がある場合の、各IDを調べる方法についてご紹介しました。
記事を指定して編集したり、記事作成時のカテゴリ指定など、IDを使用する場面は多数あります。
調べ方が分からなくなってしまった時のため、ぜひブックマークしてご活用ください。

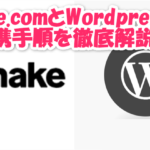

コメント