Make.comのWordpress連携から、投稿更新モジュール(Update a Post)を詳細に解説します。
時間の経過とともに変化していく情報を記載するページのように、動的に新しい情報を追加していきたい記事には、使い勝手の良いモジュールです。
「書いたら終わり」にならない記事、常に最新の状態で、見る人を引き付ける記事を運用していく手助けにご活用ください。
- WordPress投稿更新モジュールの設定項目
- 送信対象のWordpress連携 Connection
- 既存記事のタイプ Type
- 既存記事のID Post ID
- 投稿(ページ)のタイトル Title
- 投稿(ページ)の本文 Content
- 抜粋の内容 Excerpt
- 更新(投稿)日時 Date
- URL末尾の指定 Slug
- 状態指定 Status
- 投稿フォーマット指定 Format
- 親オブジェクトの指定 Parent object ID
- カテゴリ設定 Categories
- タグ設定 tags
- 投稿ユーザー設定 Author
- アイキャッチ画像指定 Featured media ID
- テンプレート設定 Template
- パスワード設定 Password
- 固定表示設定 Sticky
- コメント設定 Comment status
- ピンバックとトラックバック設定 Ping status
- 追加フィールド設定 Additional fields
- カスタムメタデータ設定 Metadata(custom fields)
- WordPress投稿更新モジュールの出力項目
- WordPressのUpdate a Postモジュールで楽々更新
WordPress投稿更新モジュールの設定項目
モジュールの新規作成時、Wordpressの項目内から「Update a Post(投稿を更新)」を選択することで使用可能です。
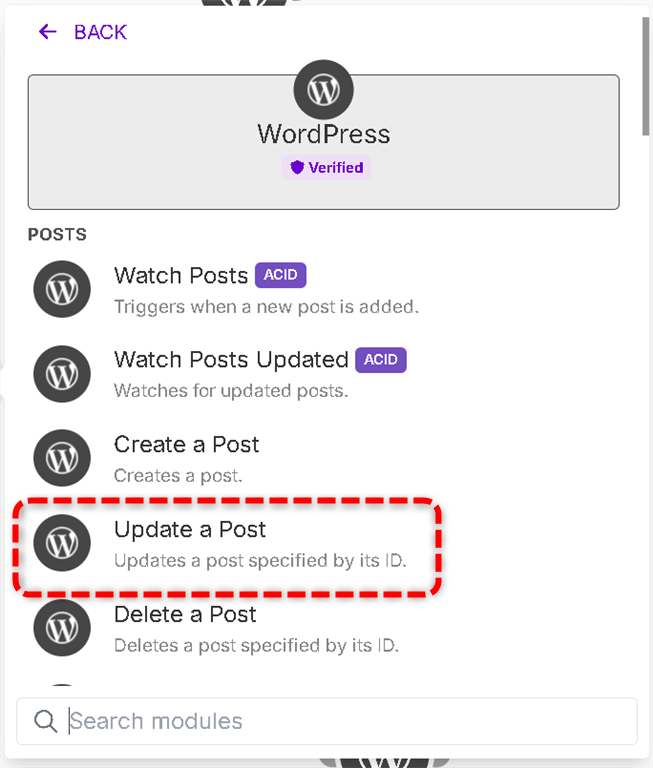
まだMake.comとWordpressの連携が完了していない場合は、以下の記事を参考に連携を済ませましょう。
連携が終わっていると、下のような設定画面が表示されます。
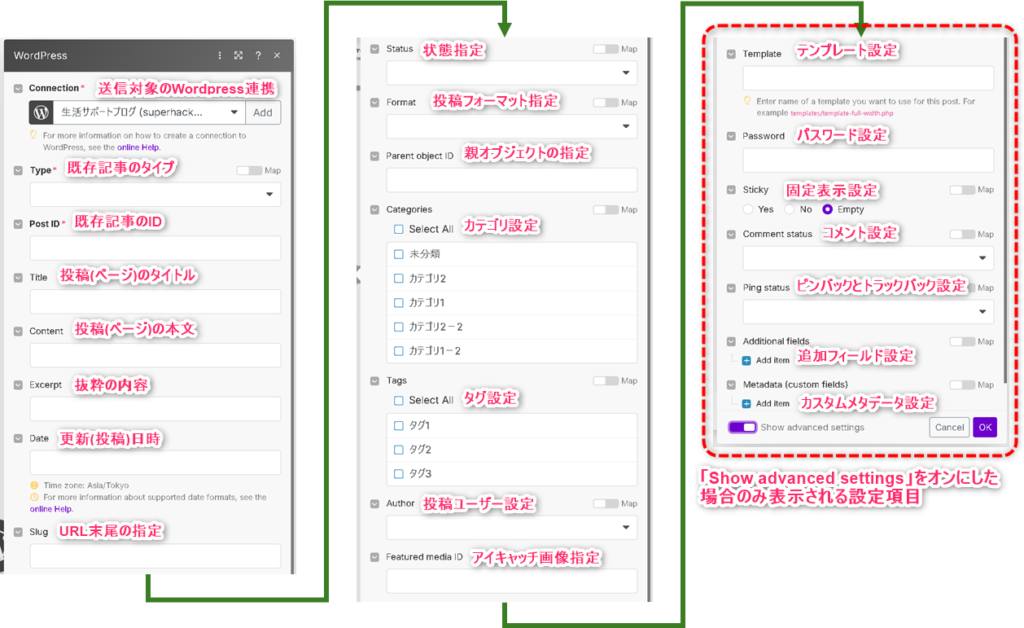
多数の設定項目はありますが、そのほとんどは以前に紹介した、Wordpressの「Create a Post」モジュールと同じ項目です。
唯一異なっているのが「Post ID(投稿ID)」ですが、それ以外については、既に別記事で紹介していますので、一応この記事内でも項目としては紹介しますが、設定時はそちらの記述をを参照していただければと思います。
送信対象のWordpress連携 Connection
連携済みのWordpressから、どのブログに投稿されている記事を編集するか、ブログを選ぶための項目です。
必須項目ですので、どれかのWordpress連携を選ばなければ、モジュールを動作させることはできません。
詳細については下のリンクで、直接設定内容の紹介箇所へ飛びますので、利用してくださいね。
既存記事のタイプ Type
編集する記事のタイプを選ぶための項目です。
必須項目ですので、どれかの記事タイプを選ばなければ、モジュールを動作させることはできません。
「投稿」や「固定ページ」などから選択できますが、詳細は以下のリンク先で確認してください。
既存記事のID Post ID
編集したい記事のIDを記載し、対象記事を特定するための項目です。
半角数値のみが入力可能で、それ以外の文字種を使用した場合は、入力欄にエラーが表示されます。
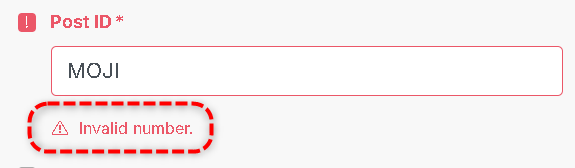
存在しないIDを入力した場合は、実行時エラーが表示されます。
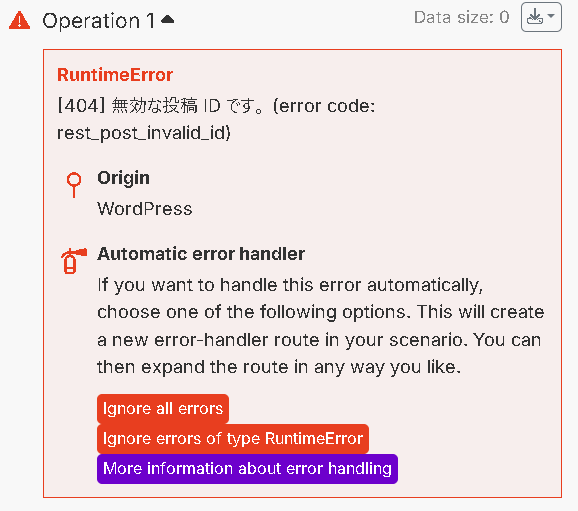
記事のIDは以下のリンク先で調べ方をまとめていますので、そちらを参考にIDを入力しましょう。
投稿(ページ)のタイトル Title
対象記事のタイトルを変更したい場合に、設定する項目です。
変更しない場合は、記載する必要がありません。
設定内容の詳細は、下のリンクで直接紹介している箇所へ飛びますので、活用してください。
投稿(ページ)の本文 Content
投稿される記事の本文を入力する項目です。
ここで入力された内容は、現在の内容をそのまま置き換えてしまいます。
一部のみを変更するような扱い方は、現時点で見つけられていませんので、いったん記事の内容を取り出して、加工したものを記述するような使い方になると思います。
変更しない場合は、何も記載しないようにしましょう。
記述した際の動作については、以下のリンク先を確認してください。
抜粋の内容 Excerpt
記事に付帯する抜粋を書き換えるための項目です。
いったん作成した記事に、あとから抜粋を付け加えるなどの場合に有効かと思います。
変更しない場合は、何も書かなくても構いません。
記載した場合の動作については、下のリンク先を参考にしてください。
更新(投稿)日時 Date
最終更新日を変更したり、公開済み記事の公開時期を設定したりできる項目です。
記載しなければ、現在登録済みの日時がそのまま利用されます。
設定内容の詳細は、下のリンク先から確認可能ですのでご利用下さい。
URL末尾の指定 Slug
公開前の記事なら、変更する可能性はあるかと思いますが、公開済みの場合は、リンク先や検索エンジンの評価に影響する可能性がありますので、利用機会は少なくなるであろう項目です。
記載しなければ、現在設定されている内容が変更されることはありません。
設定による動作については、下のリンク先を参照してください。
状態指定 Status
対象記事の状態を指定するための項目です。
仕上がった記事を公開したり、公開済みの記事をいったん下書きに戻したりする際に利用できる可能性があるでしょう。
状態に変化を及ぼさないようにする場合は、何も選択しないか、「Empty」を選択してください。
設定項目の詳細については、下のリンク先に記載していますので、参照してくださいね。
投稿フォーマット指定 Format
テーマによって効果の有無が分かれる項目で、投稿ページのみに効果があり、固定ページには無効な設定項目です。
変更しない場合は、何も選択しないか、「Empty」を選択しましょう。
設定内容の詳細は、下のリンク先からご確認ください。
親オブジェクトの指定 Parent object ID
固定ページにのみ有効な設定で、ページ間に親子関係を設定するための項目です。
変更しない場合は、何も記載しないようにしましょう。
IDの調べ方など、詳細については下の記事を参考にしてください。
カテゴリ設定 Categories
対象記事に設定されているカテゴリを変更するための項目です。
設定したカテゴリは、以前から設定されていたカテゴリに追加されるのではなく、以前の設定を無視して置き換えられる点に注意して使用しましょう。
設定内容の詳細は、以下のリンク先でご確認ください。
タグ設定 tags
既存記事のタグ設定を変更するための項目です。
設定したタグは、以前から設定されていたタグに追加されるのではなく、以前の設定を無視して置き換えられる点に注意して使用しましょう。
設定内容の詳細は、以下のリンク先でご確認ください。

投稿ユーザー設定 Author
対象記事の執筆者を変更するための項目です。
変更しない場合は、何も選択しないか、「Empty」を選んでおきましょう。
詳細な設定内容については、下のリンク先を参照してください。
アイキャッチ画像指定 Featured media ID
対象記事のアイキャッチ画像を変更するための項目です。
変更しない場合は、空欄のままにしておきましょう。
メディアIDの調べ方は、下のリンク先で紹介していますので、参考にして下さい。
テンプレート設定 Template
固定ページのテンプレートを設定するための項目です。
変更しない場合は、空欄のままにしておきましょう。
設定にはテンプレートファイルのファイル名を調べる必要がありますので、下の記事を参考にしてください。
パスワード設定 Password
閲覧制限したい記事のパスワードを変更する項目です。
現在のままでよい場合は、空欄のままにしておきましょう。
設定時の動作など、詳細については以下の記事を参考にしてくださいね。
固定表示設定 Sticky
投稿にのみ有効な設定で、対象記事をリストの先頭に固定する設定を変更する項目です。
変更しない場合は、「Empty」のままにしておきましょう。
設定した場合の動作など、詳細については以下のリンク先を参照してください。
コメント設定 Comment status
対象記事がコメントを受け入れるかどうかの設定を変更する項目です。
変更しない場合は空欄のままにしておくか、「Empty」を選択しましょう。
設定の詳細については、下のリンク先を参照してください。
ピンバックとトラックバック設定 Ping status
ピンバックとトラックバックを受け入れるかどうかの設定を変更する項目です。
変更しない場合は空欄にしておくか、「Empty」を選択しましょう。
詳細な設定内容については、下の記事で紹介していますので、参考にしてください。
追加フィールド設定 Additional fields
「Create a Post」の紹介記事にも記載しましたが、私が調べた限りでは詳細がわかりませんでした。
お分かりになる方がおられたら、コメントなどで教えていただけると助かります。
カスタムメタデータ設定 Metadata(custom fields)
ここまでの設定を駆使しても、設定できないWordpressの項目に設定を反映させるための項目がMetadataです。
既に設定済みの「Name」に値を入力すると、指定した内容に変更を行います。
また、未設定の「Name」に値を設定すると、追加設定として反映されます。
詳細な設定内容については、下のリンク先に記載していますので、参考にしてください。
WordPress投稿更新モジュールの出力項目
以下の画像のように多数の出力項目があります。
折りたたまれている項目を展開すると、さらに数は増えますが、よく使われるものはあまり多くありません。
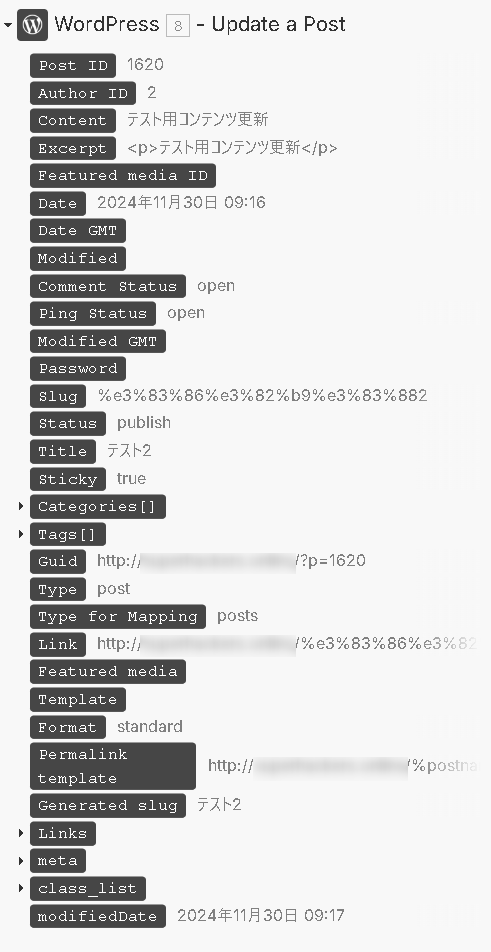
私の独断ではありますが、利用価値の高そうなもののみ、かいつまんで紹介しておきます。
紹介されていない項目についてのご質問は、コメントでお願いします。
コメントからいただいた質問は、わかる範囲に限定されますが、できる限り回答したいと思います。
投稿(ページ)ID Post ID
このモジュールで変更された記事のIDが入ります。
同じ記事を再度変更する場合、このIDを利用すれば、簡単に同一記事へアクセスできます。
投稿(ページ)の本文 Content
このモジュールで変更した記事の、記事本文が入ります。
変更した場合は変更後の結果、変更しなかった場合は現在の記事本文です。
この内容を基にして、新たに変更を行ったり、本文から抜粋やメタディスクリプションをAI生成するなどの場合に活用できるでしょう。
抜粋 Excerpt
このモジュールで変更した記事の、抜粋が入ります。
抜粋のみをまとめたファイルを作成したり、抜粋の内容を要約してメタディスクリプションをAI生成するなどの場合に使えると思います。
抜粋の内容が適切なら、Xなどでの投稿文章をAI作成する際にも使えますね。
タイトル Title
このモジュールで変更した記事の、タイトルが入ります。
AIにタイトルの内容を評価させたり、上に記載した抜粋と合わせてファイルを作成し、作成済みの記事一覧を生成するなどの場合に利用可能です。
カテゴリリスト Categories[]
このモジュールで変更した記事に設定されている、カテゴリがArray形式で入ります。
他の記事にも同じカテゴリを設定する場合には、別のモジュールで「カテゴリ」に入れれば簡単に設定が可能になります。
タグリスト Tags[]
このモジュールで変更した記事に設定されている、タグがArray形式で入ります。
他の記事にも同じタグを設定する場合には、別のモジュールで「タグ」に入れれば簡単に設定が可能になります。
ページへのリンク Link
変更した記事に設定されている、リンク先アドレスが入ります。
このアドレスでXなどの投稿時に、記事へのリンクを挿入したり、一覧作成時に記事へのリンクを添付するなどの使い道があるでしょう。
WordPressのUpdate a Postモジュールで楽々更新
この記事では、Make.comのWordpress連携で使用できる、「Update a Post」モジュールについて詳細にご説明しました。
必須項目を除き、書き込んだ部分だけが変更される仕組みですので、書き換えたい部分のみ記載する点だけ注意すれば、Wordpressブログの更新が捗りますよ。
動的な記事更新には、必須のモジュールです。
使い方は簡単ですので、この記事の内容を参考に、ぜひ使ってみてくださいね。

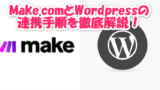


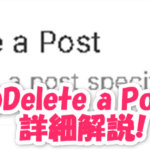
コメント