WordPressのブログ運営を行っていると、不要になった記事の整理が必要になることがあります。
特に、大量の投稿を管理している場合、手動での削除作業は時間がかかり、手間のかかる作業ですよね。
そこで便利なのが、Make.comの「Delete a Post」モジュール。
このモジュールを使えば、Wordpressの記事を自動的に削除することが可能で、記事整理が一気に効率化できます。
本記事では、この「Delete a Post」モジュールの基本的な使い方を詳細に解説しています。
削除対象の指定方法から、完全削除の設定、記事のタイプの設定まで、一つ一つ丁寧に説明しているので、どなたでも簡単に操作を覚えることができるでしょう。
ブログの管理をより効率的に、そしてシンプルにしたい方は、ぜひ最後までお読みください。
WordPress投稿削除モジュールの設定項目
モジュールの新規作成時、Wordpressの項目内から「Delete a Post」を選択することで使用可能です。
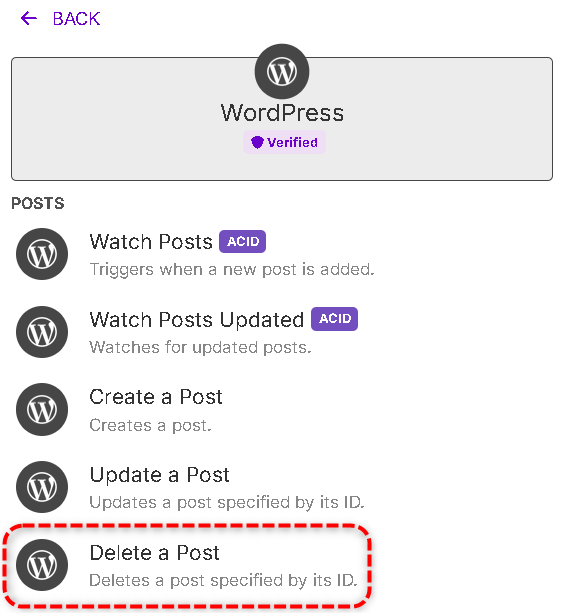
まだMake.comとWordpressの連携が完了していない場合は、以下の記事を参考に連携を済ませておきましょう。
連携が終わっている場合は、以下のような設定画面が表示されます。
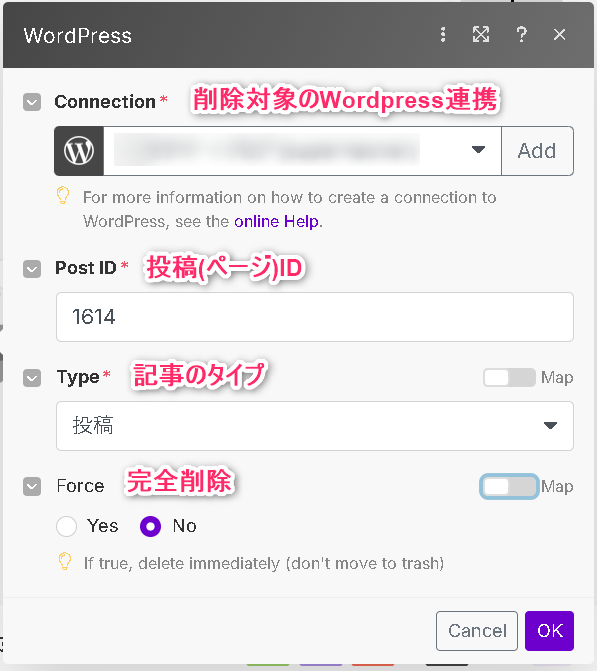
それぞれの設定項目について、詳細に解説していきます。
削除対象のWordpress連携 Connection
記事の削除が行いたいブログの、Wordpress連携を選択する項目です。
選択時の表示や新しいWordpressブログとの連携方法については、以前の記事で紹介していますので、そちらを参照してください。
投稿(ページ)ID Post ID
削除するページの投稿(固定ページ)IDを設定する項目です。
半角数値のみが使用可能で、指定されたIDが指し示す記事は削除されます。
間違った値を設定した場合の反応や、削除対象のIDを調べる方法は、以前の記事にまとめていますので、そちらを参考にID設定を行いましょう。
記事のタイプ Type
削除する記事の「投稿」や「固定ページ」などのタイプを設定する項目です。
基本はドロップダウンリストでの選択式で、記事のタイプを設定しますが、「Map」モードを有効化すると、直接入力での設定も可能です。
詳細については、以前の記事で紹介していますので、そちらを参考に設定してください。
完全削除 Force
削除対象として指定された記事を、完全削除するかどうかを設定する項目です。
完全削除とは?
WordPress上で記事を削除する場合、「ゴミ箱へ移動」という項目を使用するのが一般的だと思います。

この場合、削除された記事は「ゴミ箱」という場所へ移され、メインのリストからは消えます。
しかし「ゴミ箱」を開けば、削除された記事は残っていて、「復元」という項目を選べば、メインリストへ戻すことが可能。
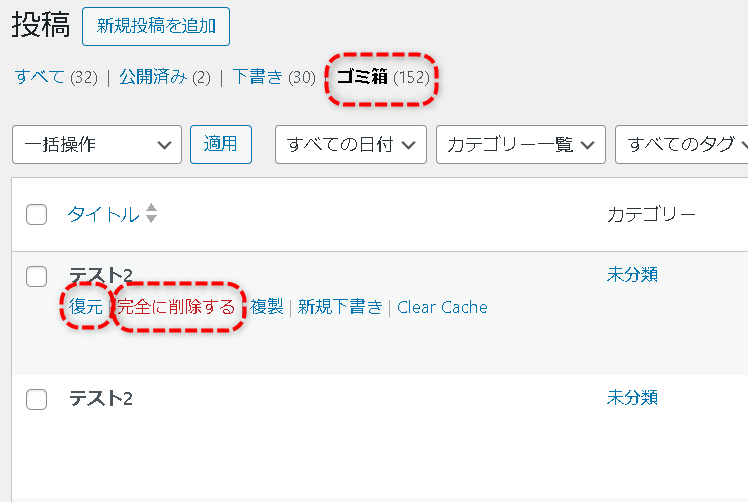
逆に「完全に削除する」を選べば、記事のデータは完全に消失し、復元することはできなくなります。
一旦削除したとしても、何らかの理由で元に戻したい場合は、一時的にゴミ箱へ置かれるこの仕組みであれば、メインリストからの削除が躊躇せずにできるため、記事の整理には便利な仕組みです。
しかし、削除された記事はサーバー上に残り続けるため、ストレージを圧迫する原因になってしまうのも事実。
そのため、定期的にゴミ箱の中のいらない記事は、「完全に削除する」を使って消してしまったほうが、サーバーの無駄な負担を減らせます。
WordPressの記事一覧からは、いったん「ゴミ箱」経由でしか削除できない記事を、「完全に削除する」を選んだ場合と同じように消し去ってしまうかどうかを選ぶのが、この項目なのです。
完全削除を設定する方法
完全に削除し、ゴミ箱にも残さないようにするには「Yes」を、削除後もゴミ箱に残しておく場合は「No」を選択しましょう。
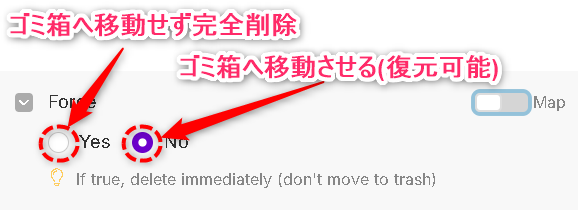
Map設定時の動作
右上の「Map」を有効化すると、直接入力が可能になります。
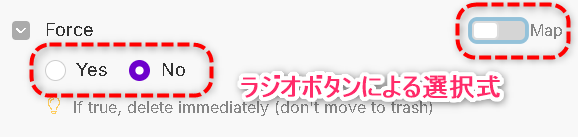
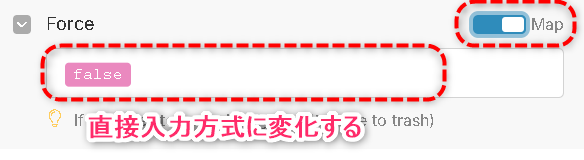
何も入力されていない場合は、エラーが発生しますので、Mapモード時は何らかの値を設定しない限り、モジュールを動作させることはできません。
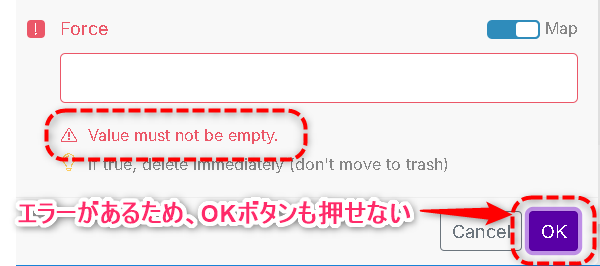
以下で、「Yes」と判定されるものと「No」に判定されるものへ分けて、それぞれに記載していきたいと思います。
また、実行時エラーが発生するものも、わかっている範囲内で紹介しておきますね。
「Yes」判定されるもの
最も基本となるのは、「No」と判定されるもの以外が記載されている場合、すべて「Yes」と判定されるというものです。
Yes判定されるものの例をまとめてみます。
- 入力補助から「true」を選択する
- Mapモードに切り替える前に「Yes」が選択されていた場合、「true」が自動入力されます。同様に、入力補助から「true」を選択しても、「Yes」判定です。
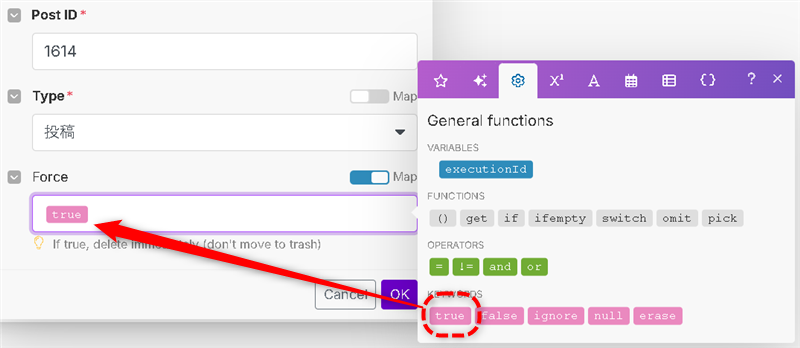
- 何らかの文字を書き込む
- 文字は何でも構いません(全角・半角問わず)。「No」と判定される文字以外が記入されていた場合は、すべて「Yes」判定です。
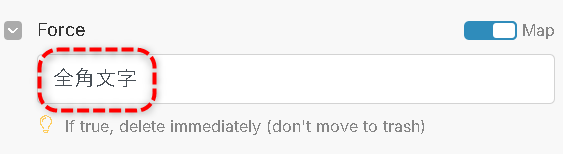
- 「0」を書き込む
- 半角数値の0は、プログラミングなどでは「false」の扱いとなると思いますが、ここでは「Yes」と判定されてしまいます。
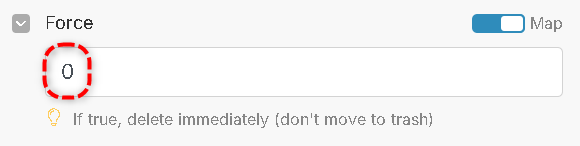
「No」判定されるもの
「No」と判定されるものは非常に限られています。
以下で「No」と判定されることがわかっているもののみ、まとめておきます。
- 入力補助から「false」を選択する
- Mapモードで入力欄を選択すると入力補助が開きますが、そこから「false」を選択すると「No」判定になります。
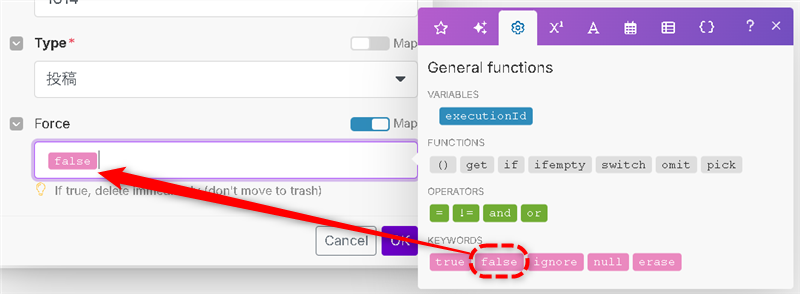
- 直接「false」を入力する
- 半角小文字で「false」を入力すると、「No」判定になります。
- 先頭が大文字の「False」は「Yes」判定ですので注意してください。
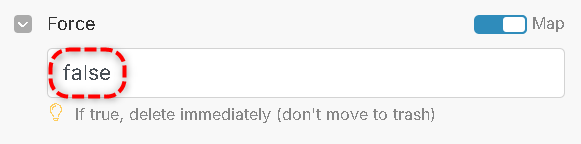
エラーが発生するもの
この項目の設定で発生するエラーは、設定時のエラーと、実行時のエラーに分かれます。
設定段階で発生するエラーは、「入力が何もない場合」に警告文が表示されるもので、上でも紹介しました。
実行時のエラーは、「入力はされていても、中身が無い入力だった場合」に発生します。
- 入力補助から「null」を選択した場合
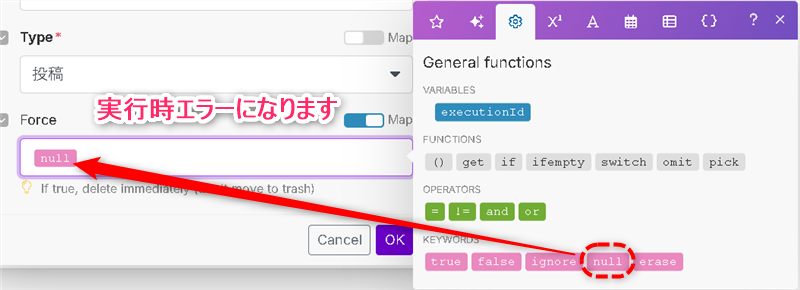
- 入力補助から「emptystring」を選択した場合
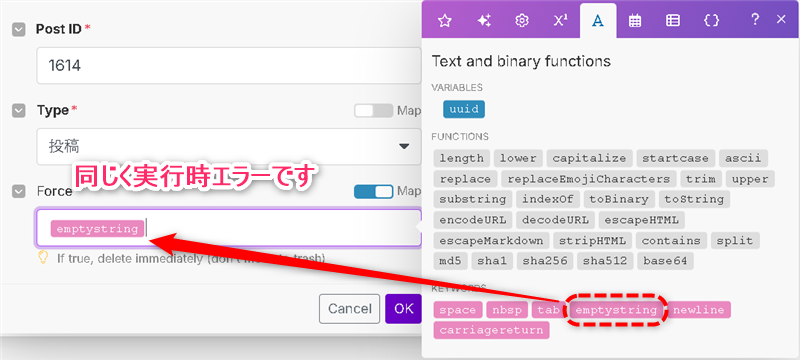
これらはいずれも値を持っていないため、入力内容が無いのと同じ状態になるため、以下のように「値が無い」エラーが発生します。
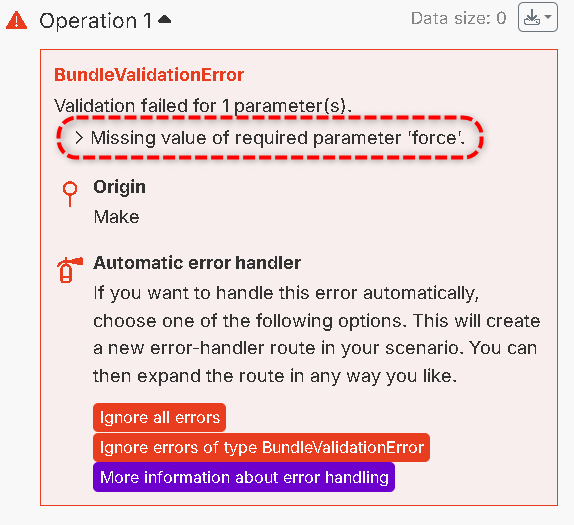
WordPressの投稿削除モジュールから出力される要素
Make.comのWordpress連携で使用できる投稿削除モジュールには、削除成功後に出力される要素はありません。
そのため、削除後は元の記事データに、一切アクセスできなくなってしまいますので、必要な情報がある場合は、事前に「Get a Post」などのモジュールを使って、情報を確保しておくようにしましょう。
自動削除で一覧整理を効率化しましょう
今回の記事では、Make.comの「Delete a Post」モジュールを使用して、Wordpressの投稿や固定ページを自動的に削除する方法について解説しました。
日常的に多くの記事を管理する場合、このモジュールを使うことで記事の整理やメンテナンスが大幅に簡単になります。
モジュールの各設定項目やその使い方を理解することで、ブログ運営における記事の管理をより効率的に進めることができるでしょう。
今後、不要な投稿を素早く整理したい場合には、ぜひこの自動削除機能を活用して、管理作業を効率化してくださいね。

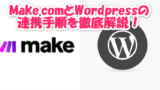

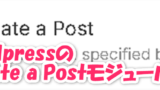
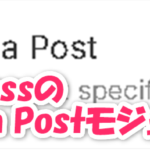
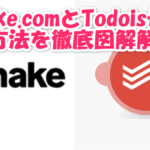
コメント